# Troubleshooting FAQ
These are some of the more common questions and answers when troubleshooting issues in the DMS client.*
# Why can I not see the '_My Matters' in the folder tree on the left?
- SharePoint Site NOT Configured
- Authentication Issue - Reset User's Authentication
- In Outlook, Select the "DMSfor_____" Tab
- Click the "Options" Button
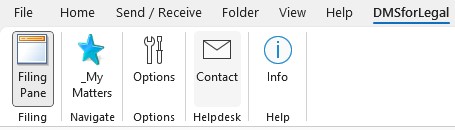
- Click the "Clear Cache + Auth. Cookies" Button

- Click on the dropdown arrow at "configuration" and select the shown configuration (an authentication dialog can appear)
- Click on "apply" and then on "OK"
# How do I configure a connection to the DMS?
- In Outlook, Select the "DMSfor_____" Tab
- Click the Options Button
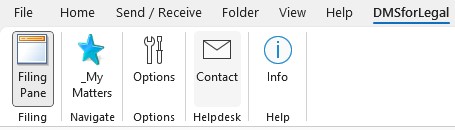
- Click the New Button in the 'Sharepoint sites' Tab
- Select the Active Checkbox
- Type a 'Friendly' Name (This is only seen here.)

- Select the Desired Authentication Method
(See Authentication Methods for More Information)
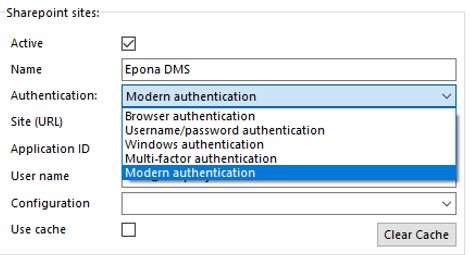
- Type the full URL to the DMS in the Site (URL) Field (This value is case-sensitive. Please be certain to request this information from Epona if necessary.)
- Type the Required Values for the Specific Authentication Method
- User name - Required for All
- Application ID - Required for "Modern Authentication"
- The Configuration setting is automatically applied as 'Default'. (Additional configurations are only present in custom designs. Epona will inform the client in these situations.)
- Do Not Select the "Use Cache" Checkbox (This is only used for low-latency connections or offline instances.)
# Why do I see 1899 dates for documents or cannot see any files in my DMS folder in Outlook?
# Examples of Issue
1899 Dates

No documents visisble in DMS Folder
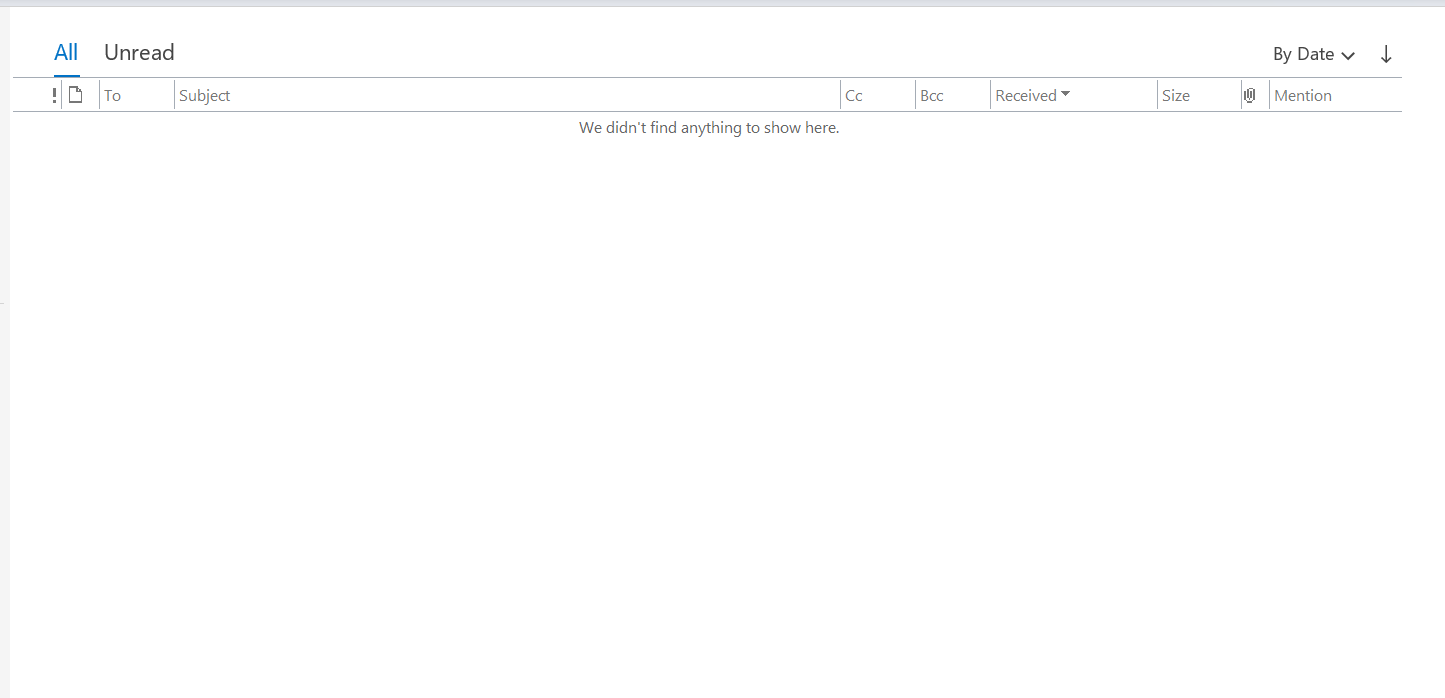
# Fix #1 - Turn off 'Conversation View' in Outlook
- In Outlook, navigate to the View Tab
- If selected, uncheck the Show as Conversation checkbox
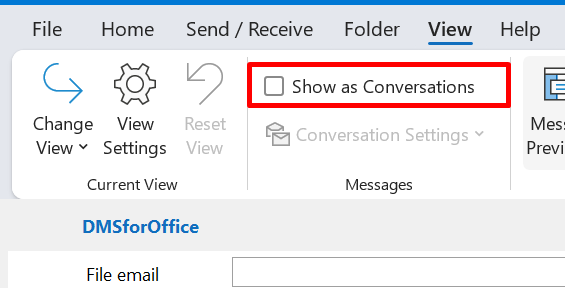
# Fix #2 - Clear Registry DMS View Settings
Close Outlook
In the Registry Editor, navigate to:
Computer\HKEY_CURRENT_USER\Software\Epona\DMSforLegal\FolderViewsorComputer\HKEY_CURRENT_USER\Software\Epona\DMSforOffice\FolderViewsDelete all entries in this location, with the exception of (Default)
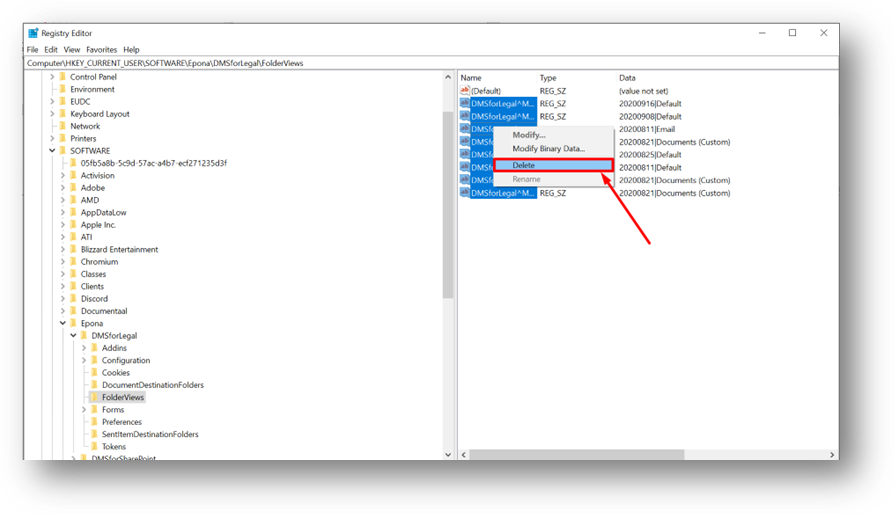
Restart Outlook
# Why are my document tags not sorted alphabetically?
- Close Outlook, Word, Excel (all Office applications)
- In File Explorer, navigate to:
%appdata%\Epona\DMSforLegal\Cache\TermSetsor%appdata%\Epona\DMSforOffice\Cache\TermSets - Delete all items in this location
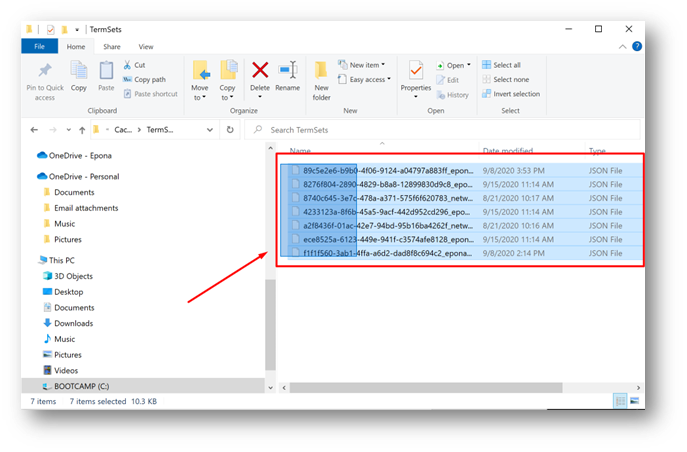
# I accidentally deleted a file or folder, can you please help me restore it?
- In SharePoint, open the Matter/Workspace site in which the user accidentally deleted the file or folder.
- On the left pane of the SharePoint site, select Recycle Bin

- In the Recycle Bin, locate and select the accidentally deleted file or folder.
- Select Restore from the top Ribbon.
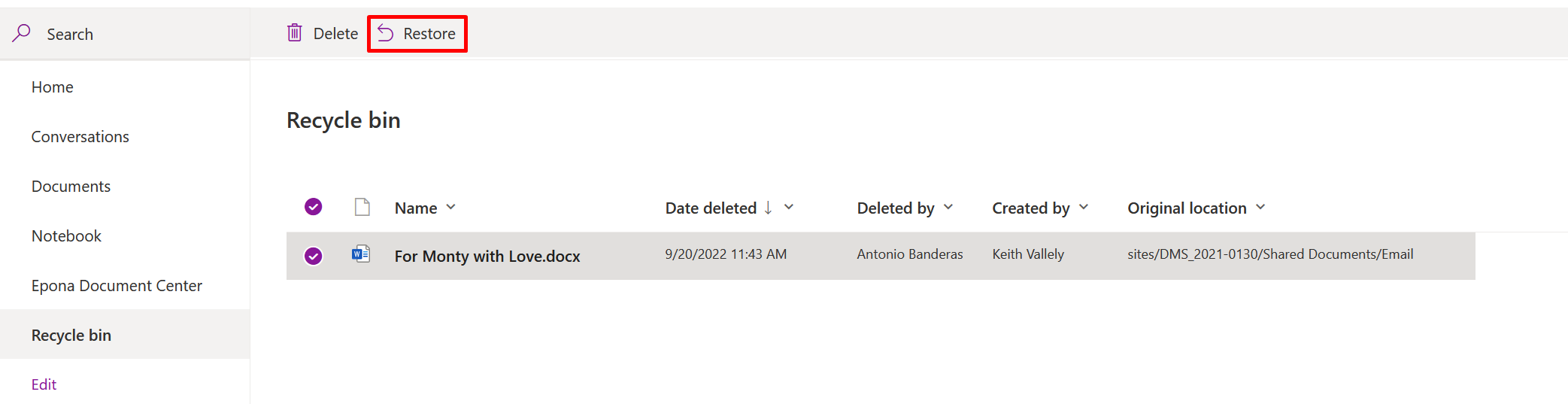
# I cannot open the latest version of the document I'm co-authoring
Note: In this fix, steps will be covered to fix versioning issues with a Word Document. These steps are also applicable for Excel and PowerPoint documents.
- In Word, navigate to
File > Options - In
Word Options > Save, check that AutoSave files stored in the Cloud by default in Word is enabled.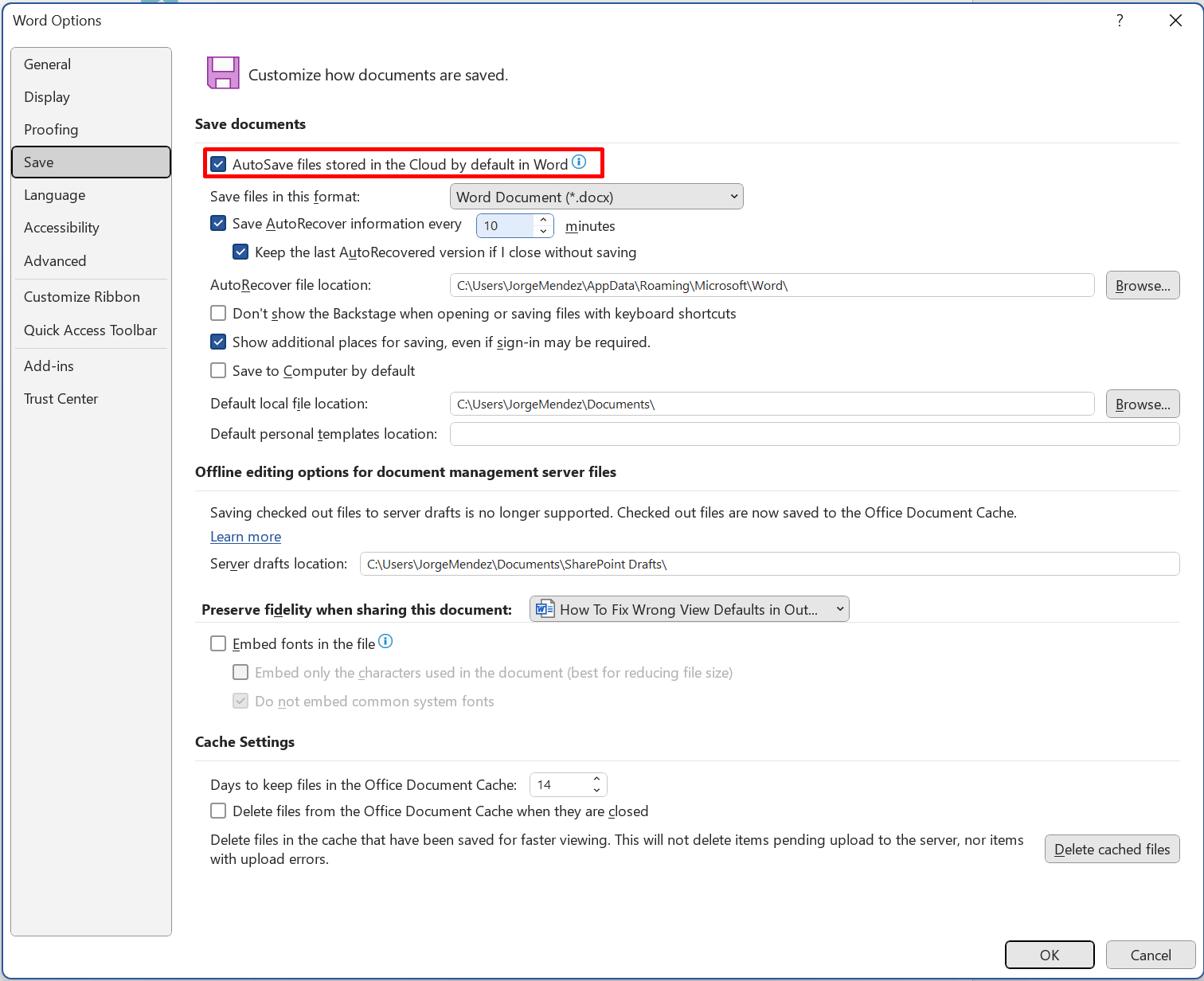
- In
Word Options > Trust Center, check that the setting Store random numbers to improve Combine accuracy is enabled.
# I do not see DMSforOffice/DMSforLegal in my Outlook/Word/Excel/PowerPoint
- In the Office application that is missing DMSforLegal/DMSforOffice, navigate to
File > Options > Add-ins. - Select the dropdown next to Manage and select Disabled Items. Verify that the Epona DMSClient is not in the Disabled items list. If it is, select it from the list and then choose enable.

- Next, back in
File > Options > Add-ins, change the dropdown next to Manage back to COM Add-ins and select Go....
- Check the Epona DMSClient Office Integration is checked in the COM Add-ins list.

- Restart the Office application you made these changes for.
# My Outlook DMS Filing Bar is being cropped or not appearing correctly
- In Outlook, navigate to
File > Options - Change the setting for When using multipe displays to Optimize for compatability
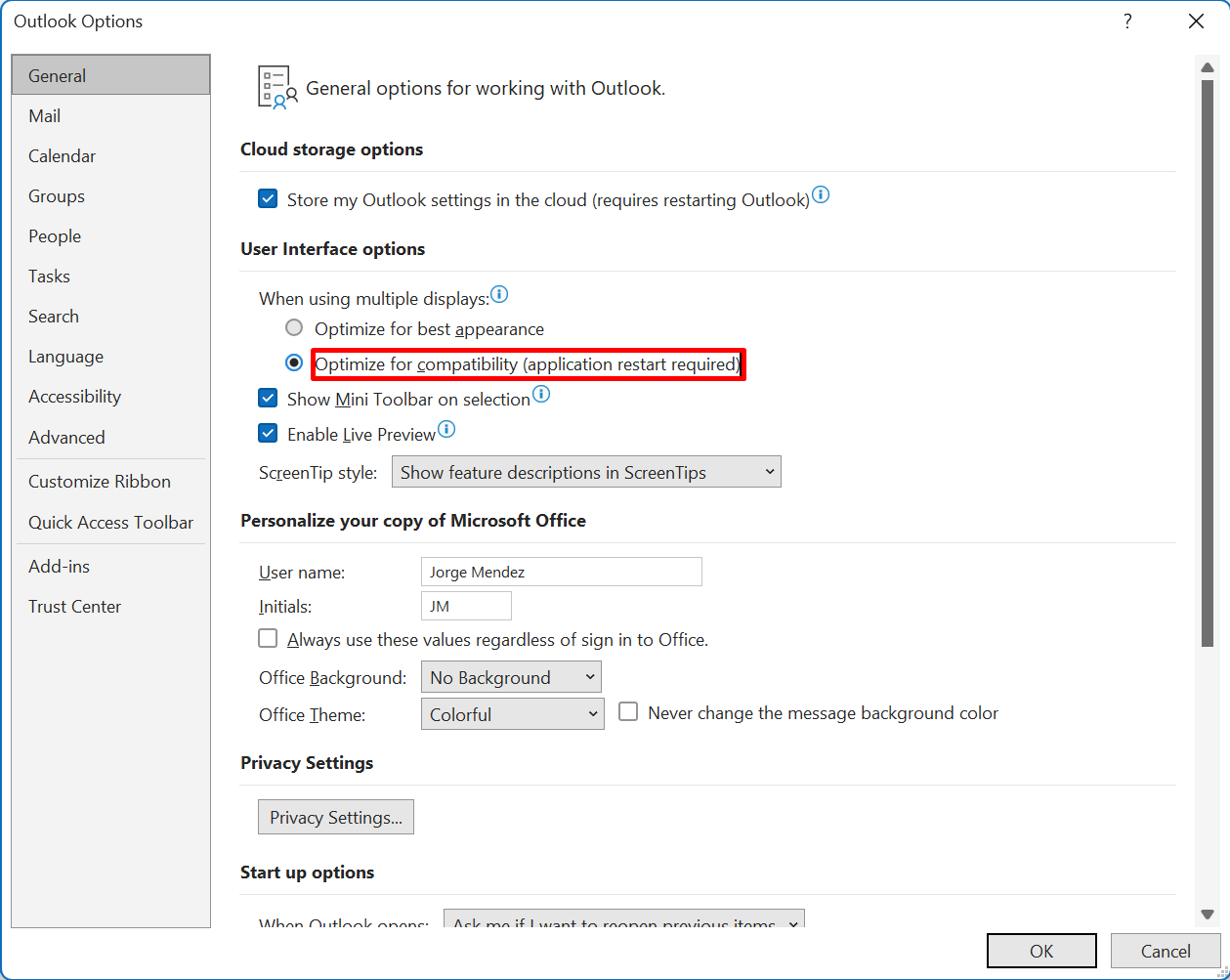
- Restart Outlook
# How do I export a full list of all Matters/Workspaces or Clients/Categories?
- Navigate to the DMS landing page
- Navigate to
Settings > Site Contents
- From the Site Contents items, select either the list Matters (for matters/workspaces) or Clients (for clients/categories)

- Once the desired SharePoint list is opened, selct the Export option in the top ribbon.
- Export to CSV: This will export a static .csv of all list items. Note: if your DMS Matter/Workspace list contains folders, it an Export to Excel is recommended.
- Export to Excel: This will export a live query excel file and will require a sign-in. This export method allows for data refreshing and works better with lists that contain folders.
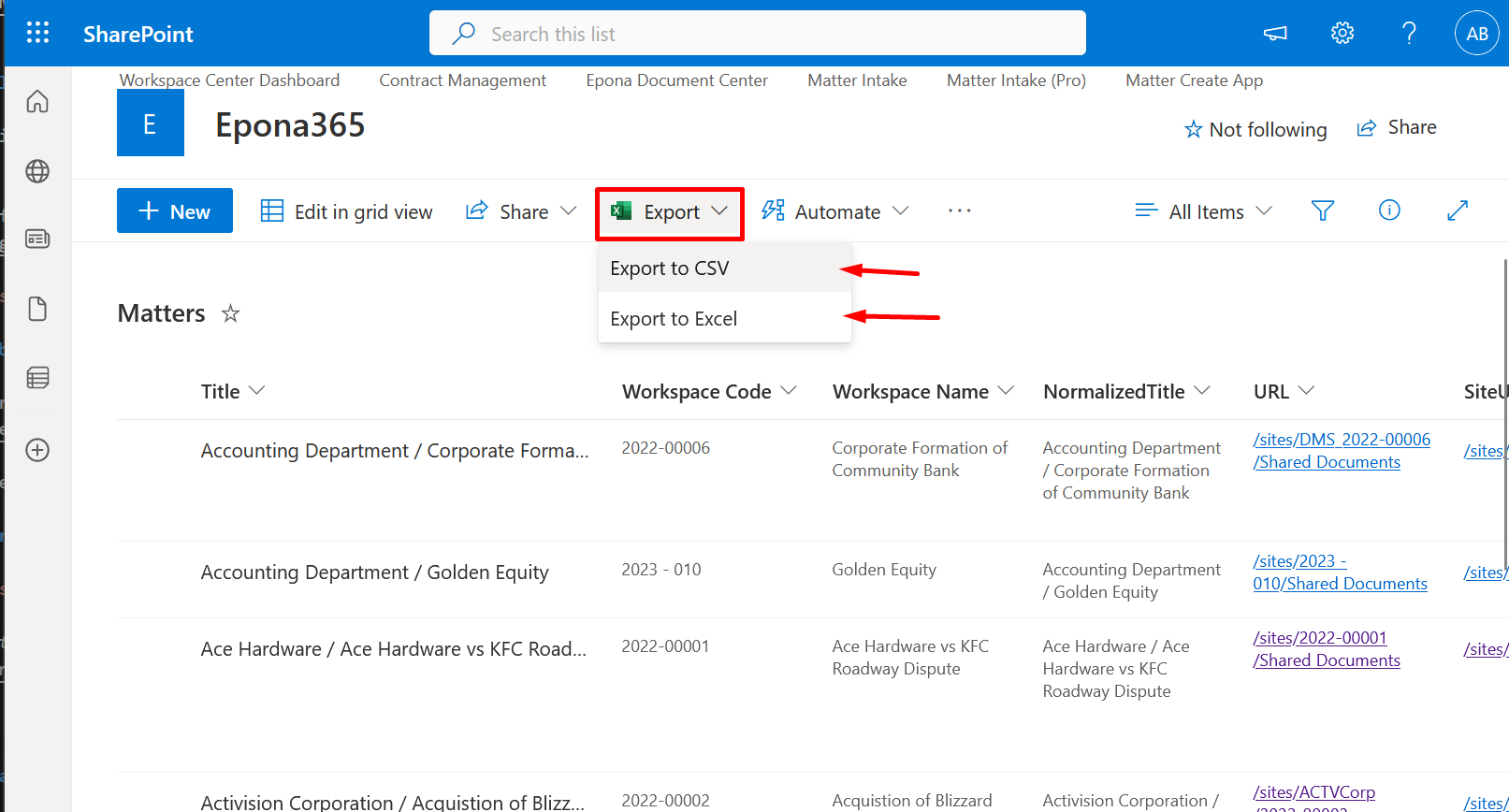
# Items to Escalate to Epona
# Corrupt Site Collection
- Why do I see incorrect columns in my Workspace/Matter?
- I do not see my metadata when uploading a document?
- My DMS emails don't appear correctly in Outlook.
# Provisioning Issues
- I created this matter/workspace and I still cannot access it
- My documents do not have an assigned Doc ID
- This matter/workspace did not create with the correct folder structure.
# How to fully delete a Matter/Workspace
- I accidentally created a duplicate matter/workspace
- I didn't mean to create a matter/workspace
# Permissions
- Why can I not access access this matter/workspace I should have permission to?
- Why can I not subscribe to this matter/workspace I should have permissions to?
← Advosys