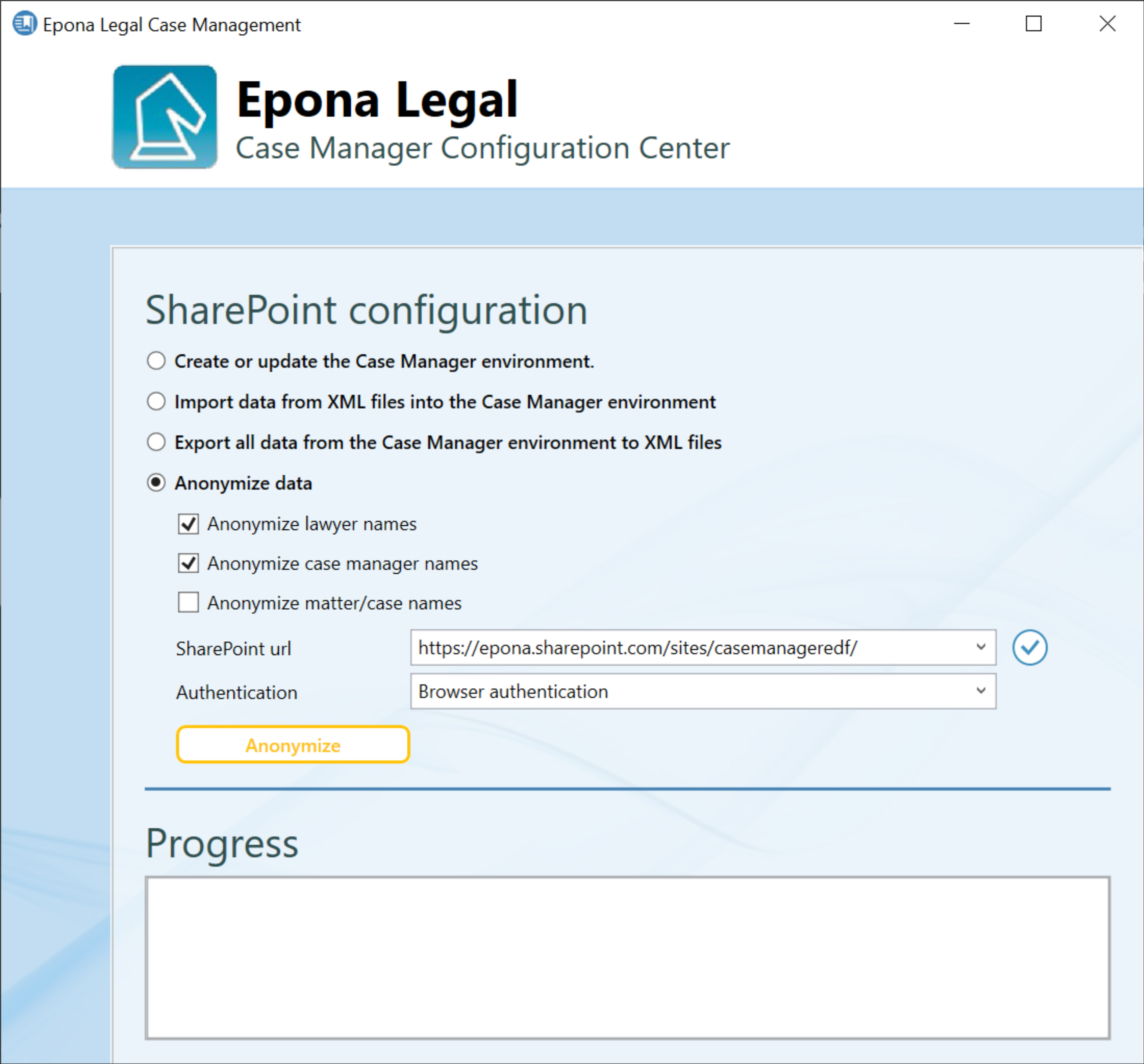# Case Manager Configuration Center
Before setting-up the Case Manager environment you need to create a new site on your SharePoint environment and assign the appropriate user/group permissions to the newly created site. How to create a SharePoint site is not covered in this document.
After the site is created, we need to initialize the Case Manager environment. To do this, start the CaseManagerConfig.exe application. The Case Manager Configuration Center provides a couple of maintenance function that apply to the Case Manager environment.
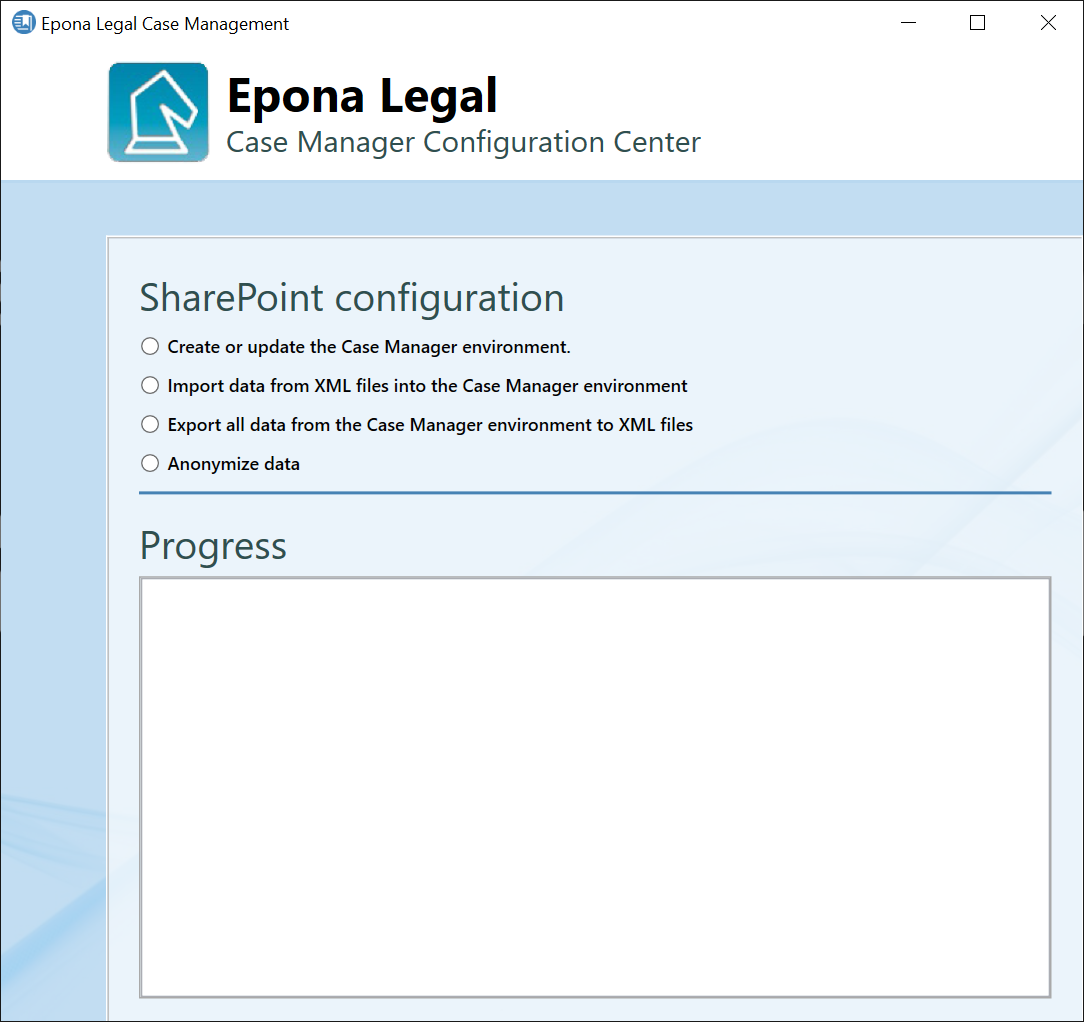
# Create and initialize the Case Manager environment
To create the necessary lists in SharePoint and initialize the Case Manager environment, select Create or update the Case Manager environment option.
Enter the URL of the SharePoint site you created and select the type of authentication you want to use to access this site. Depending on the authentication type you selected, enter the required field (e.g. username and password).
If you need to re-initialize an existing Case Manager environment, check the Remove all SharePoint lists option. This option will remove all existing SharePoint lists from the Case Manager environment.
WARNING: this option also removes all existing data from the SharePoint site.
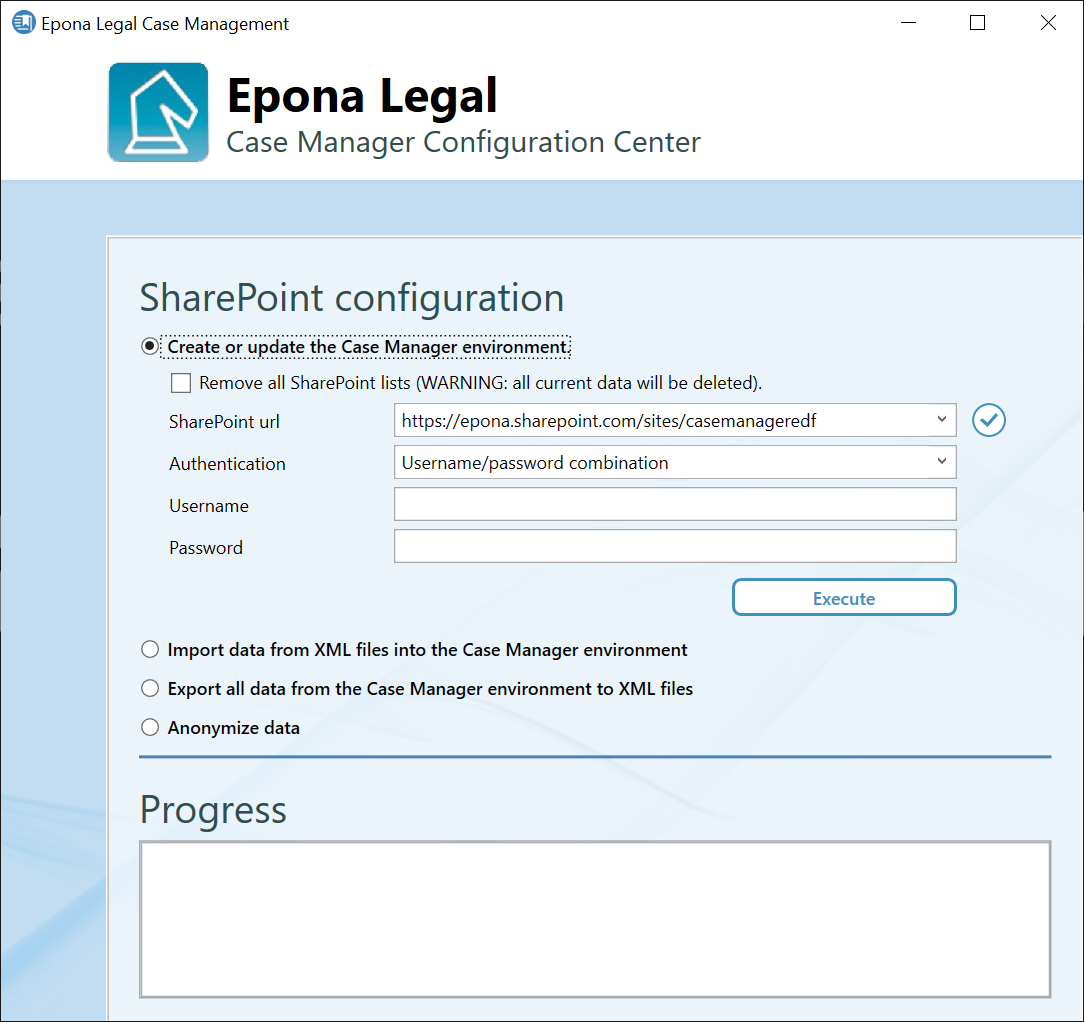
To check you credentials click on the check button on the right side of the SharePoint URL field. The application will check if the credentials you entered are correct and if a connection to the given SharePoint site can be established.

If the connection fails to initialize, the following dialog box will be shown.
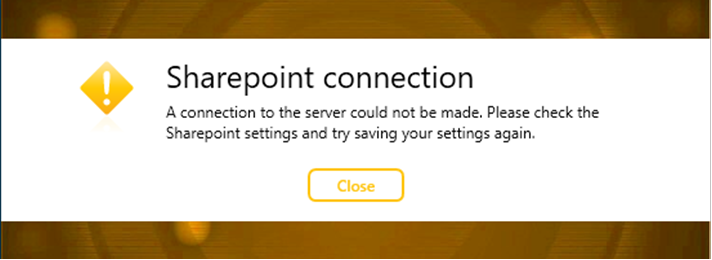
If the application is able to establish a connect to the SharePoint site the following dialog box is shown.
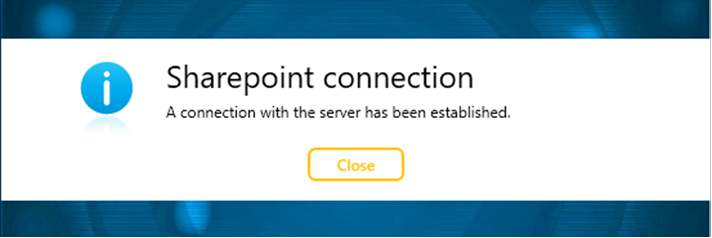
When the connection to the SharePoint environment is establish, click on the Execute button, to create the required lists and initialize the Case Manager environment. The progress of the creation/update process is shown in the Progress section on the bottom.
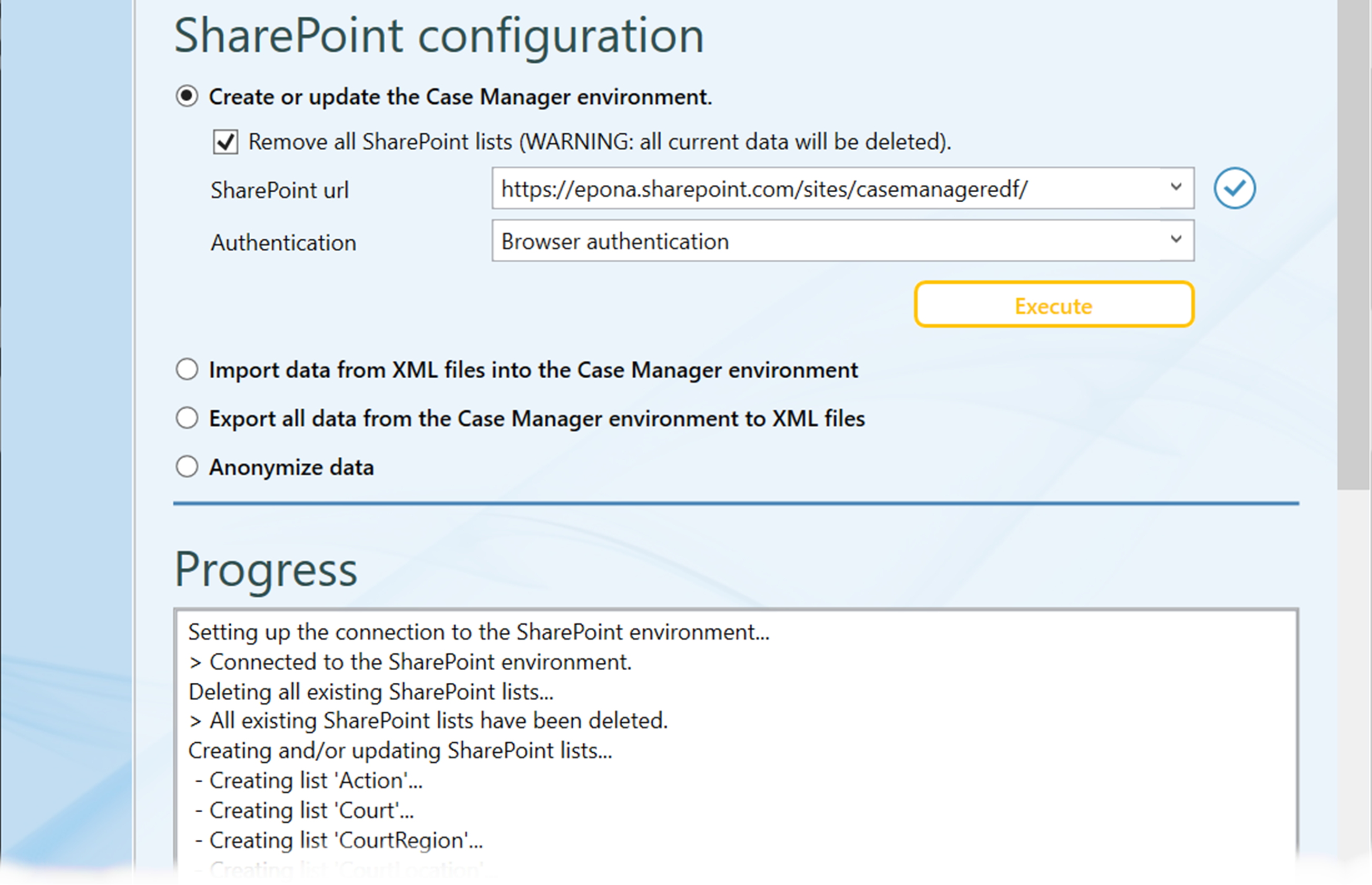
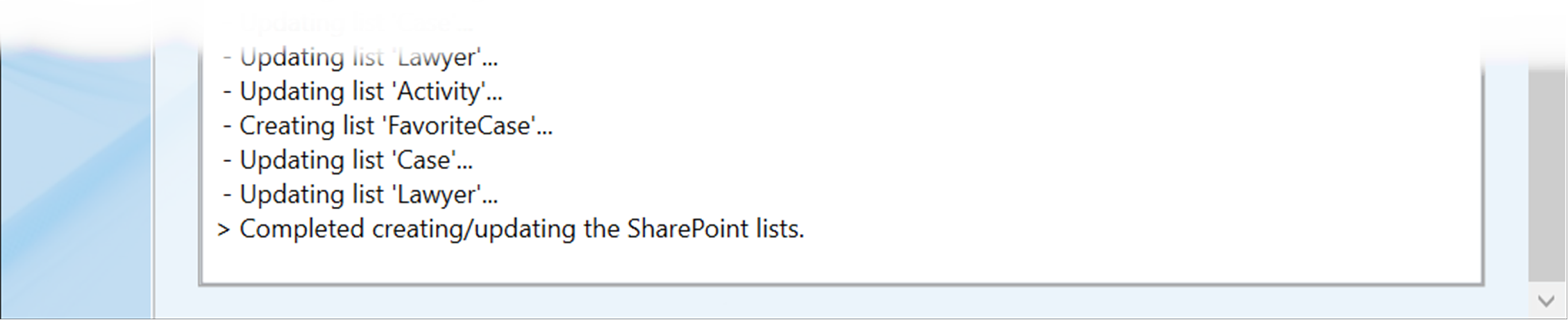
After the creation process has finished the Case Manager environment is ready for use. The Case Manager environment contains a default Administrator user. This user has full control over the environment and can be used to add additional users/lawyer to the system.
# Importing XML files into an existing Case Manager environment
It is possible to import predefined data (e.g. lawyers, jurisdictions etc.) into a clean Case Manager environment by means of XML files. To import data select the Import data from XML files into the Case Manager environment option.
Select the desired SharePoint site and check the connection if necessary. Select the location where the XML data files reside by clicking on the browse button to the right of the Import files location field. All XML files that are in the file location will be shown in a list box. By default all files are selected for import, but you can uncheck the files/entities you do not need. Click on the Import button to start the import process. The progress of the import will be shown in the Progress section. Depending on the amount of data, the import process may take a long time.
NOTE: some files/entities depend on other files/entities. When selecting an entity that depends on another, the required entities will automatically be selected.

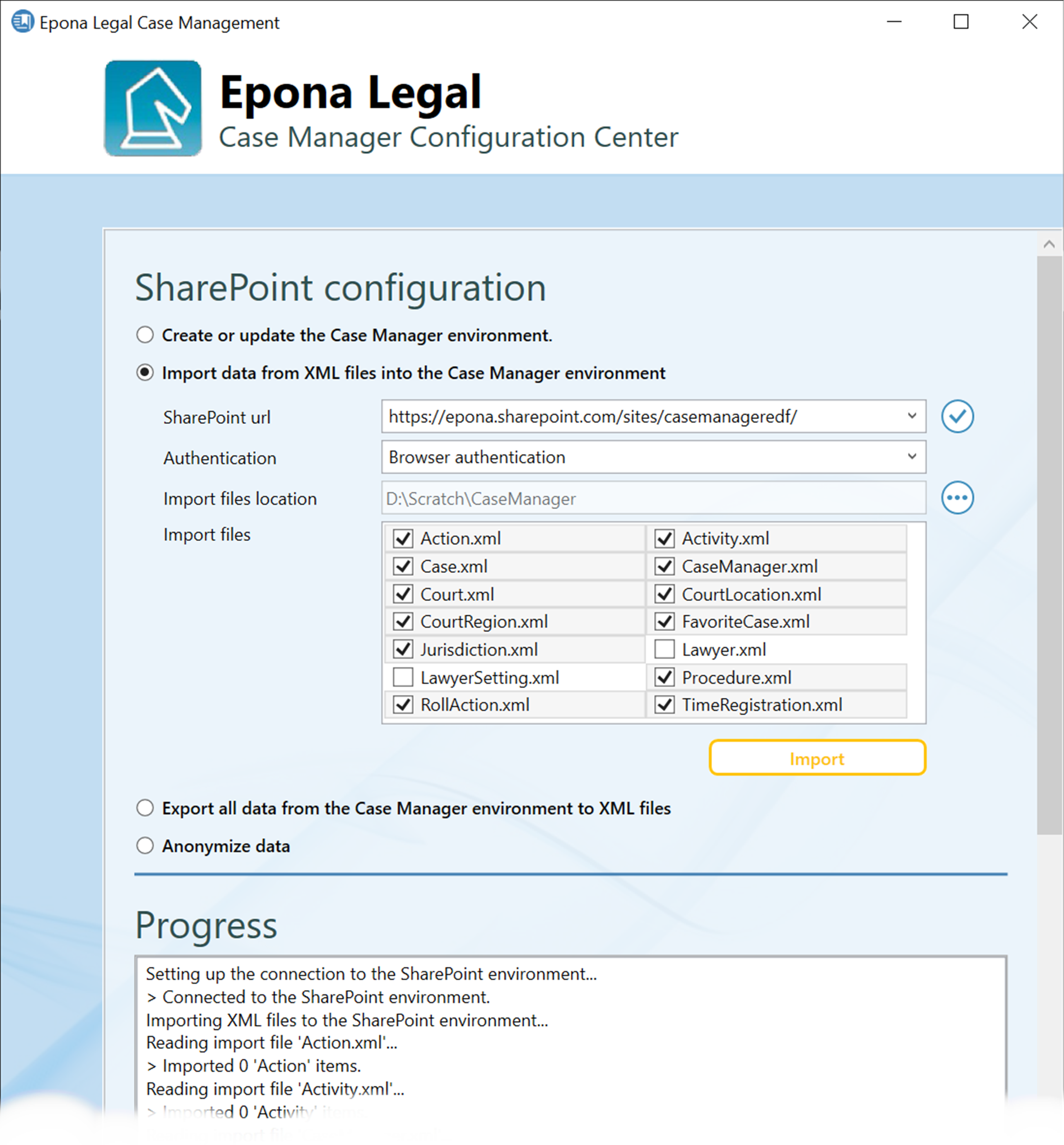

# Export existing Case Manager data
You can export all existing data from an existing Case Manager environment to XML files. These files can be used to migrate existing data to a different SharePoint location. To export the Case Manager data select the Export all data from the Case Manager environment to XML files option.
If u want to use the exported files to migrate data to a different SharePoint environment, select the Use SharePoint field names checkbox. This ensures that the fieldnames used for exporting the data can be read by the import process.
Select the desired SharePoint site and check the connection if necessary. Select an export location by clicking on the round button to the right of the Export location field. The XML files will be saved to tis location. Click on the Export button to start the export process. The progress of the export will be shown in the Progress section. Depending on the amount of data this process may take some time.
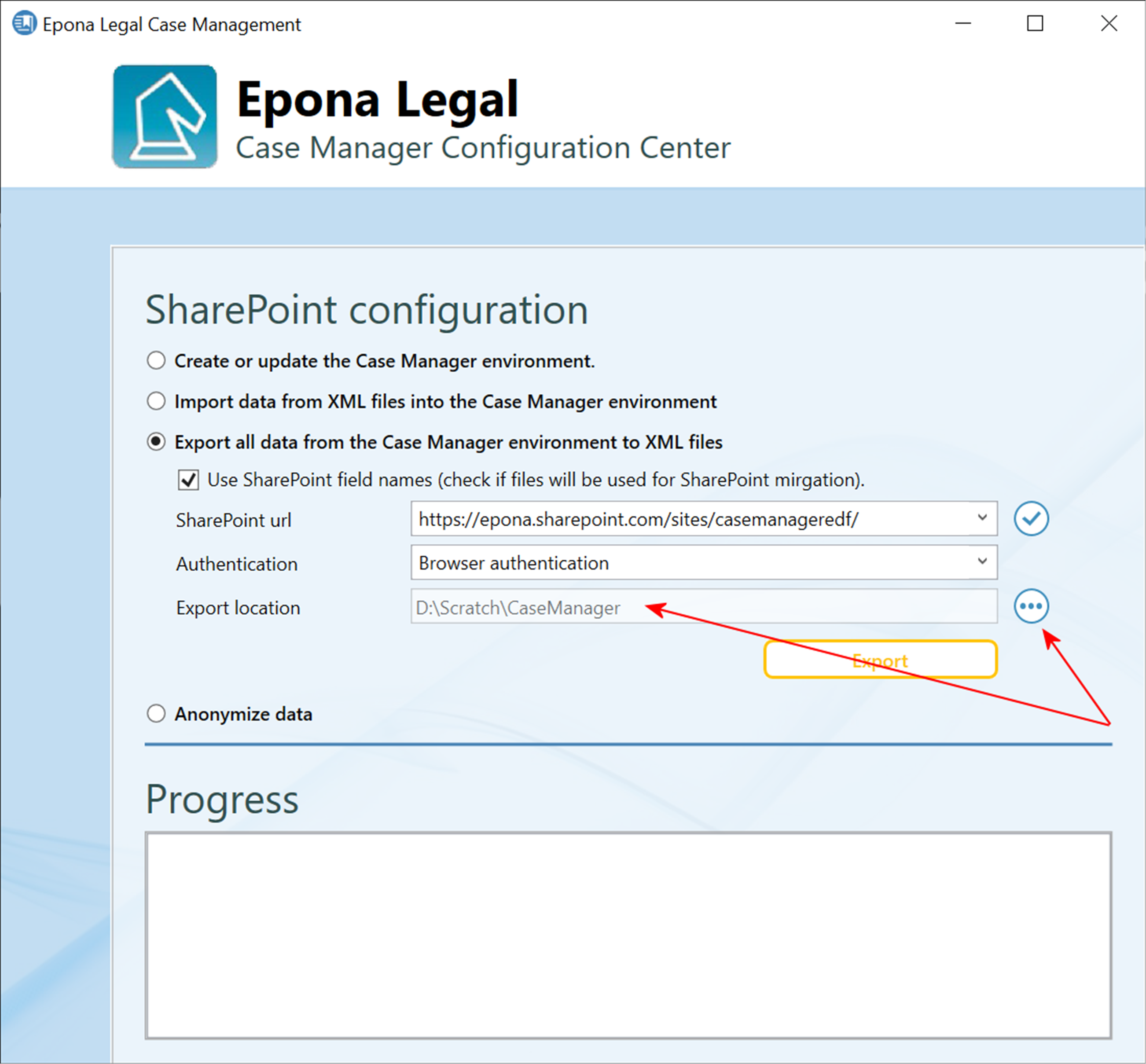
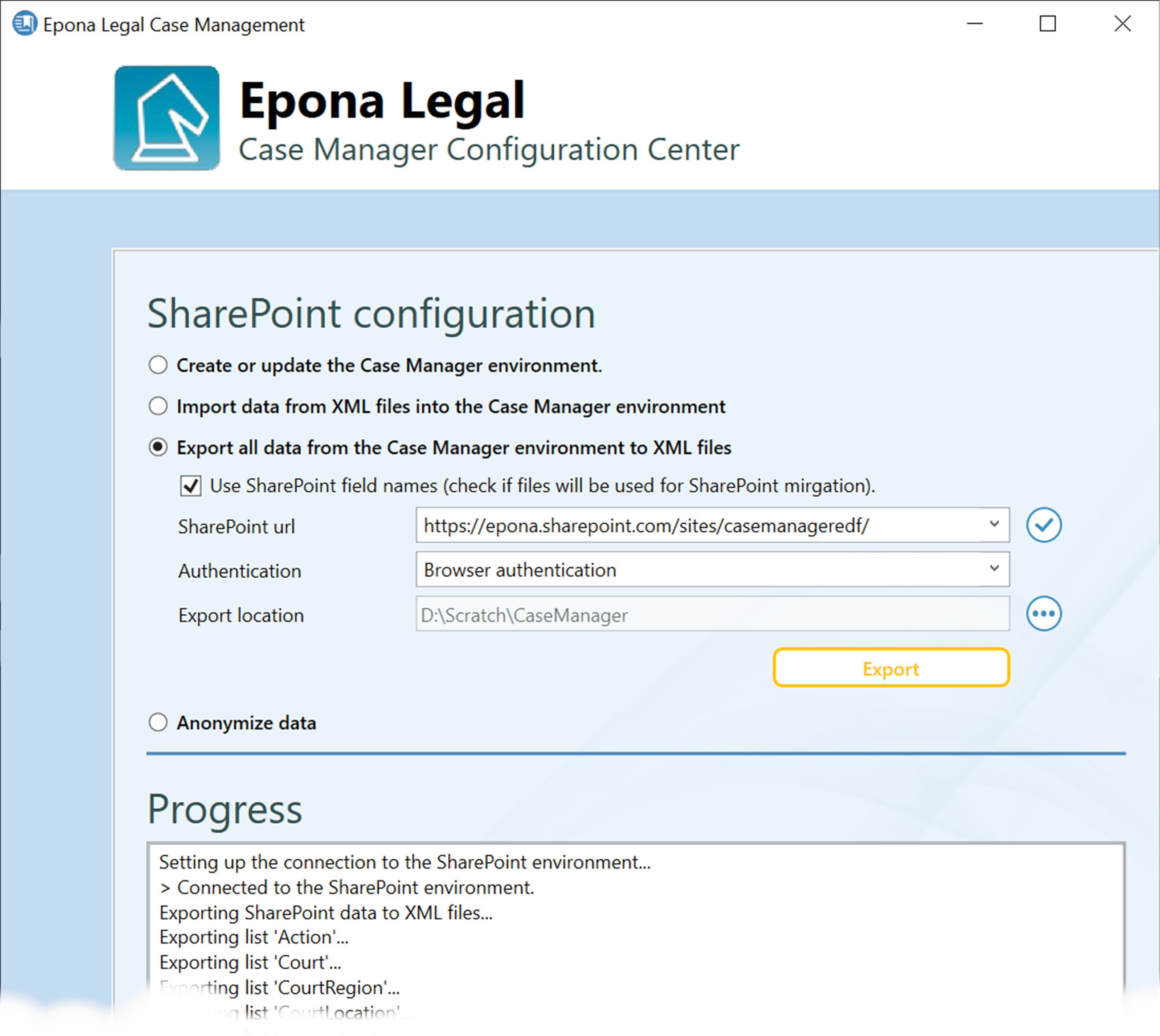

# Anonymize Case Manager data
If you need to anonymize Case Manager data (for example when setting-up a test- or acceptance environment with production data), you can anonymize lawyer names, case manager names and matter/case names with this configuration tool.
Select the Anonymize data option and select the entities you wish to anonymize. Select the desired SharePoint site (check the connection if necessary) and click on the Anonymize button to start the process. Depending on the amount of data within your Case Manager environment this process make take some time. The progress of the anonymization process is shown in the Progress section.