# DMS Configuration Center
# Installation and versions
DMS Configuration Manager is an administrator application to manage DMSforLegal environments. The tool is used to deploy, check and upgrade DMSforLegal Lists, Search and other configurations such as DMS Configuration Settings. Use DMS COnfiguration Center with caution, because the application has very extensive abilities, such as updating Central Search, Taxonomy and changing Content Types. The use of DMS Configuration Center is at your own risk, the application is primarily used by Epona technical consultants and Epona partners.
DMS Configuration Center has an auto web update feature. Each time you start DMS Configuration Manager the tool will check is a more recent version is available. If you agree, this version is downloaded and installed. Installing means replacing the curent version, archiving this version on the same location as the current version and restarting your DMS Configuration Manager afterwards. Please notice that the application is around 300 MB in size, so each time you upgrade to a more recent version, 300 MB disk space extra is consumed
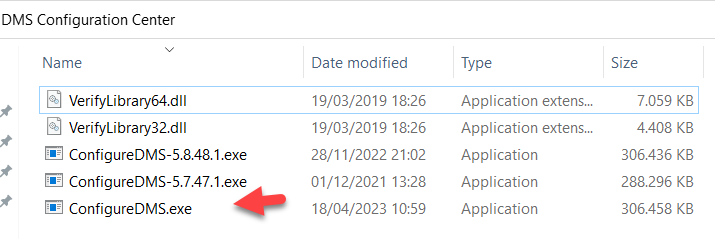
Replacing the current version with an older version of DMS Configuration requires the application to be closed, the current ConfigureDMS.exe application to be deleted and the previous version (eg ConfigureDMS-5.7.47.1) to be renamed to ConfigureDMS.exe. Choose Upgrade to version in the left bottom corner of the DMS Configuration application if you wish to upgrade to the most recent version.
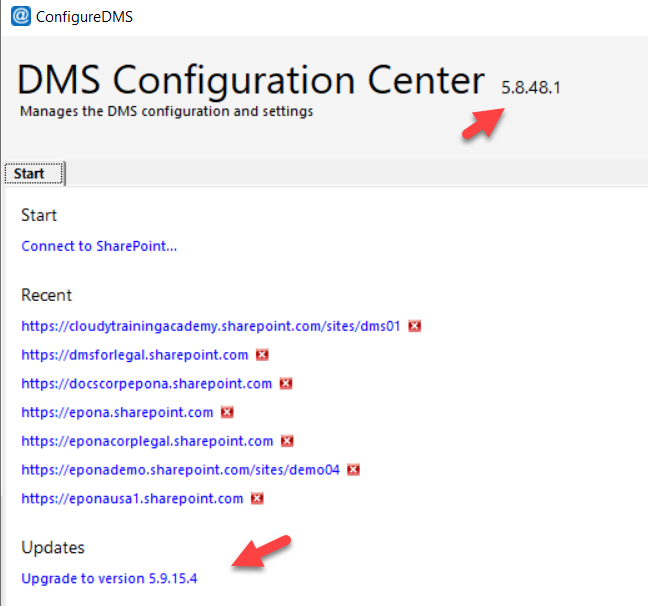
# Configuration
Add and Update DMSforLegal lists and other components such as MatterCenter, KMSforLegal, ContractManagement to the first Site Collection of DMSforLegal. The DMSforLegal client applications connect with the lists deployed in this Site Collection to find the DMS Configuration Settings and other important lists such as the Clients, Matters, MyMatters lists.
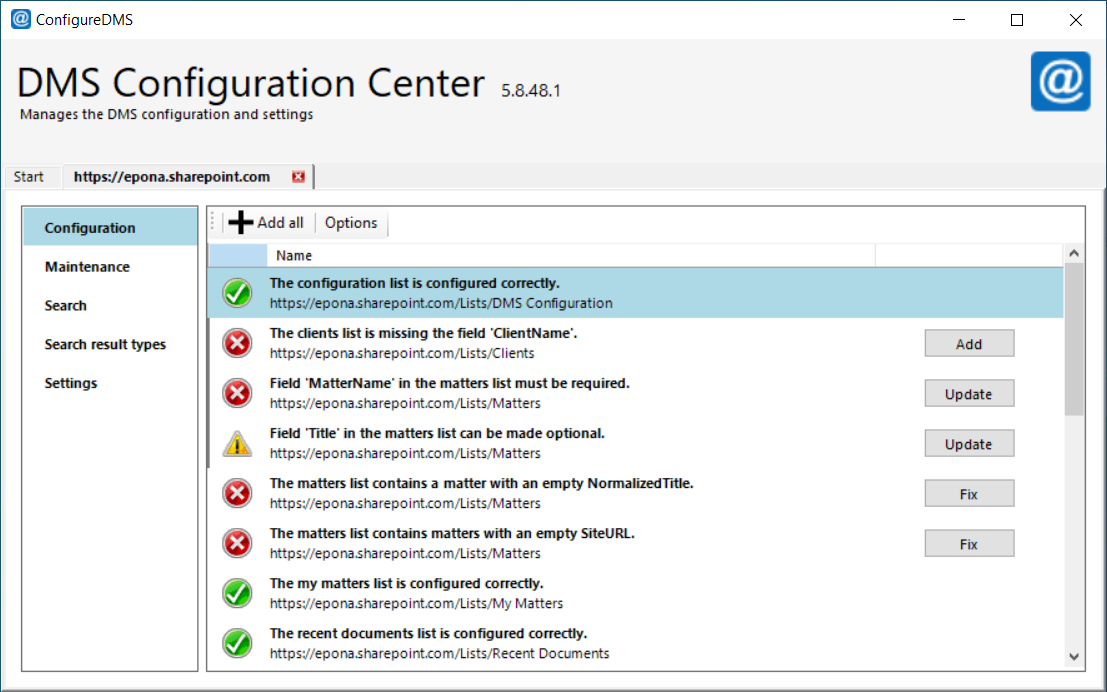
# Add all or Options
Add all is used to automatically deploy all lists and default settings to the DMSforLegal Site Collection.
Add all assumes the default Epona ContentTypes are used and assumes deployment to the contentTypeHub is possible.
Normal Site Collection administrator users do not have access to the contentTypeHub. Click Options to choose a different Site Collection
for the deployment of DMSforLegal Site Columns and Content Types.
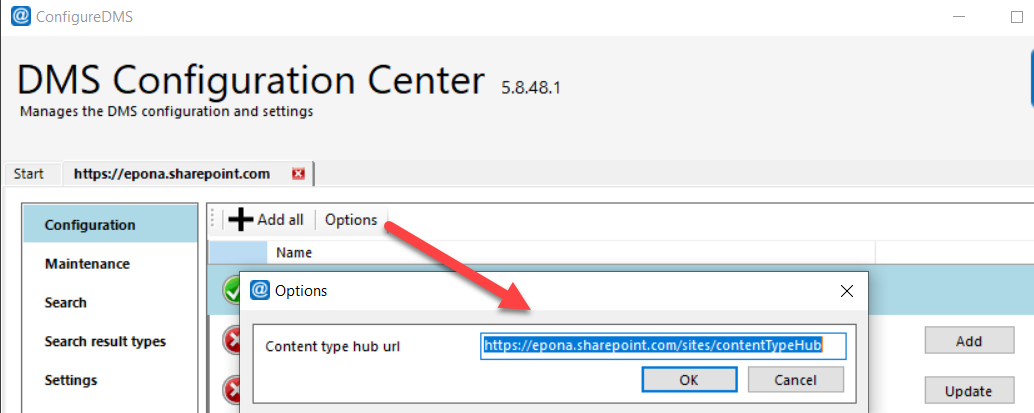
# Maintenance
The Maintenance function allows maintenance tasks such as creating a Backup of the DMSforLegal lists to be performed.
The Check allow customized pages, checks if the Site Collection where MatterCenter or Epona365 web components have been deployed allows scripts to be run. The ability to run Customized scripts is a prerequisite to running Epona components. Please read: https://learn.microsoft.com/en-us/sharepoint/allow-or-prevent-custom-script (opens new window)
Only a Site Collection, SharePoint and Global Administrator can perform the Allow customized pages check. Click Check to perform the two tests and check the results of this prerequisite check

The Check all Matters maintenance function checks if all Matters in the Matters-list have valid destination URLs. This is a Check only, no changes to the enviroment will be done. A Matter with an invalid Site URL cannot be used in DMSforLegal
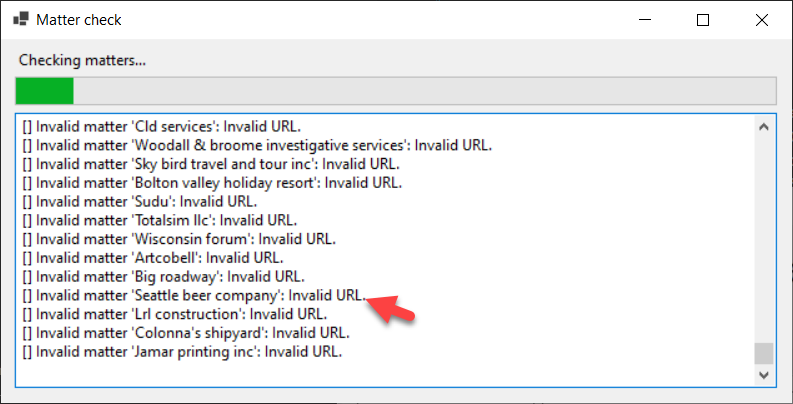
The Check all Matters for Views that do not work because of Thresholding limits, reads the Matters list and check per Matter if there are no View threshold violations.
Before implementing changes to the DMSforLegal lists, it is advised to created a backup of the lists. The Backup function under Maintenance creates an JSON file based backup to be saved on your file system. The Restore function is also to restore these JSON files and place them in a new Site Collection !Backup and Restore lists
# Backup lists
The default DMSforLegal lists Clients, DMS Configuration, Matters, MyMatters, Recent Documents and User Settings are selected when Backup is selected. Depending on the DMS Configuration Settings, the DMSforLegal environment could include more relevant lists such as Filing Locations, FolderIDs and MatterType or other small lookup lists that support the Matter creation process. Ensure that all DMSforLegal relevant lists are selected when creating a backup.
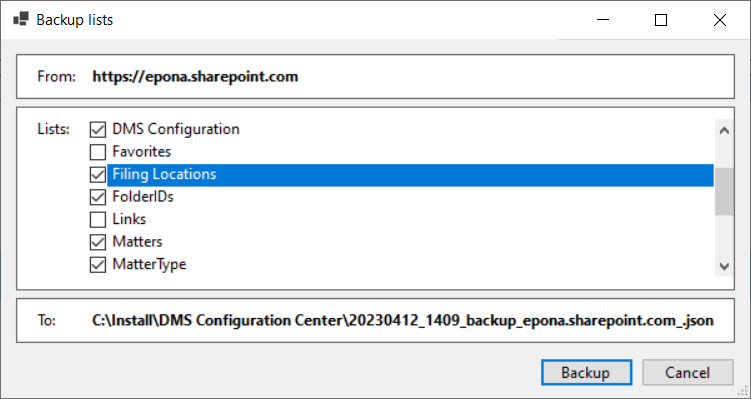
# Search
Configure and check managed search properties. Central Search could be used to configure the managed search properties of local Site Collection search. In the example below the Site Collection administrator does not have permissions in central search and an error (403) forbidden is displayed. Only the SharePoint Administrator or the Global Administrator have access to central search. If DMSforLegal is deployed to multiple Site Collection then local search configuration needs to be done in each of the Site Collections. This is not necessary when using central search.
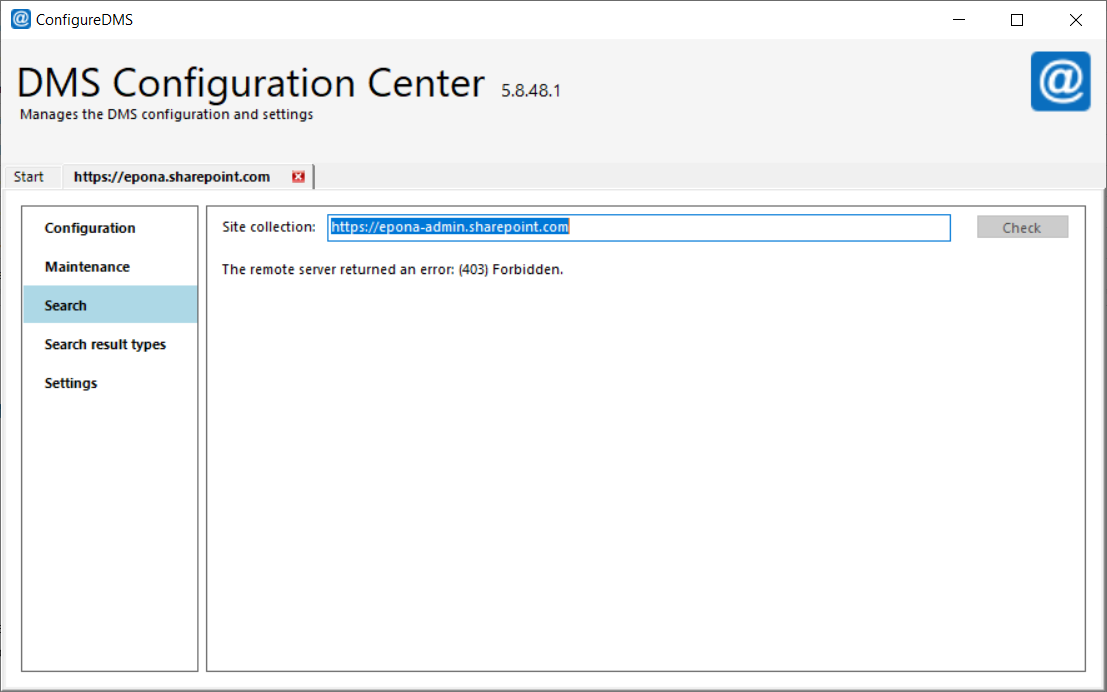
# Local Search managed search field deployment
Enter the URL of the local Site Collection to perform the Search check on that Site Collection if the local search choice is selected and no managed search properties are added to central search. Choose Add all or click Add per managed search field to deploy the managed search field to the local Site Collection. Do not forget to configure the managed search fields to the other DMSforLegal Site Collection should local search be selected.
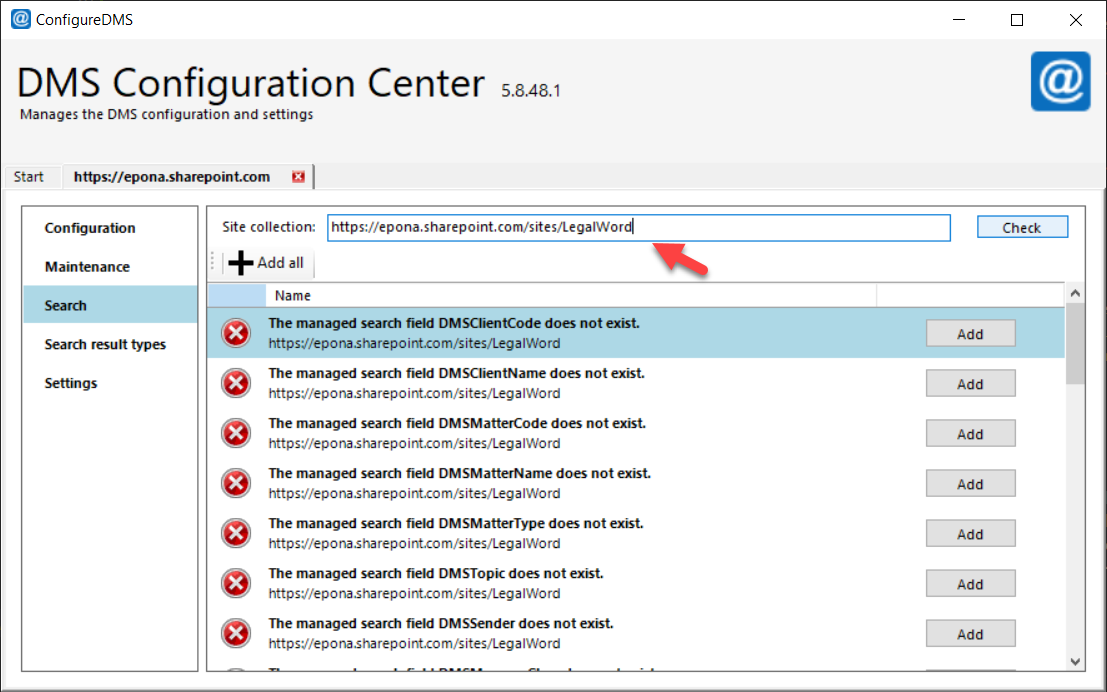
# Search result types
Check and Add the E-mail result type on SharePoint classic search pages. A result type is used to specify a display template that the search system should use for a particular type of document or search result. In this case a display method for e-mail results. In Modern Search pages the ability to customize Search result types is no longer available.
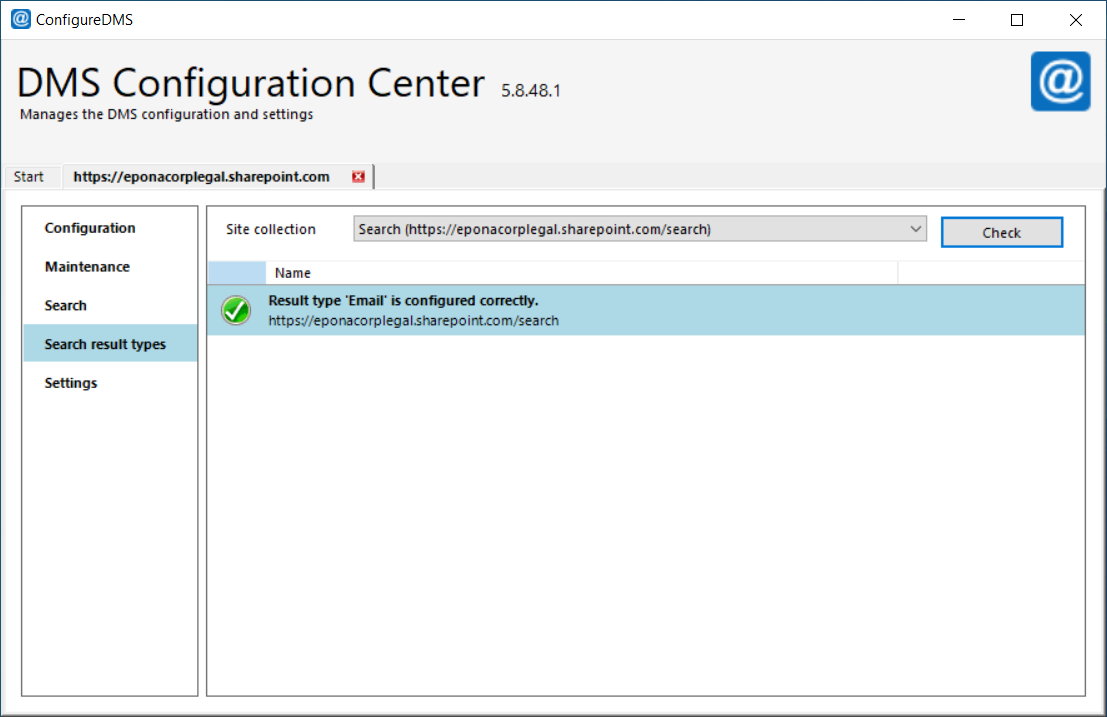
# Settings
The DMS Configuration settings define the behavior of the DMSforLegal client applications and APPs. Settings are saved in the list DMS Configuration adjacent to the Clients and Matters list in the DMSforLegal Site Collection. Each set of settings is saved in a subfolder, so that teams or departments could use different settings from the same DMSforLegal environment. The default settings are save in the subfolder Default. Settings are read when the DMSforLegal application or app starts.
Using the DMS Configuration Manager settings can be defined, changed and saved. When the settings are saved, the application saves each setting as Items in the selected subfolder and at the same time the settings are uploaded to the DMS Configuration list property bag. This property bag can only be addressed by Site Collection, SharePoint or Global Administrators.
When clicking Save the application will ask for confirmation on the changes to apply. At this stage the different changes can still be deleted by selecting the chane and pressing Delete. The Save is a two phased save, first the settings are saved to the \Default subfolder as Items and then the DMS Configuration list property bag is updated with the new settings. The Epona365 APP and the DMSforLegal365 APPs will consume the settings from the property bag.
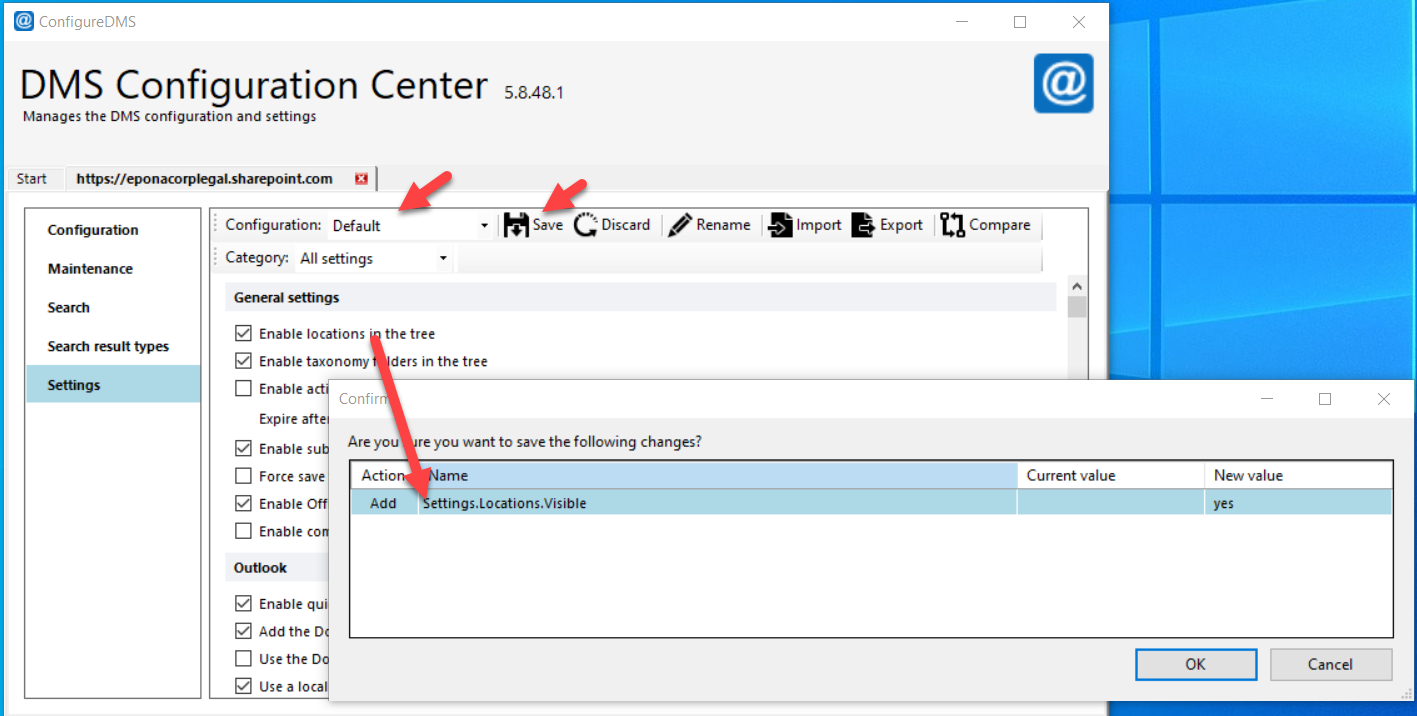
When the user does not have sufficient permissions to update the DMS Configuration list property bag, a warning is displayed.
The different settings per Category are described below.
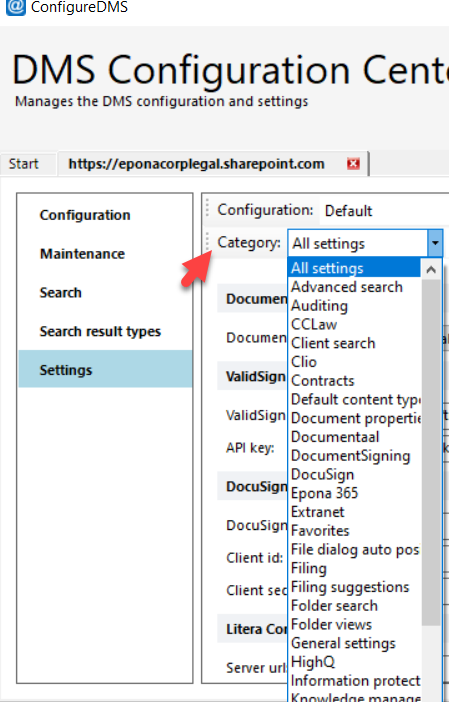
# Advanced search
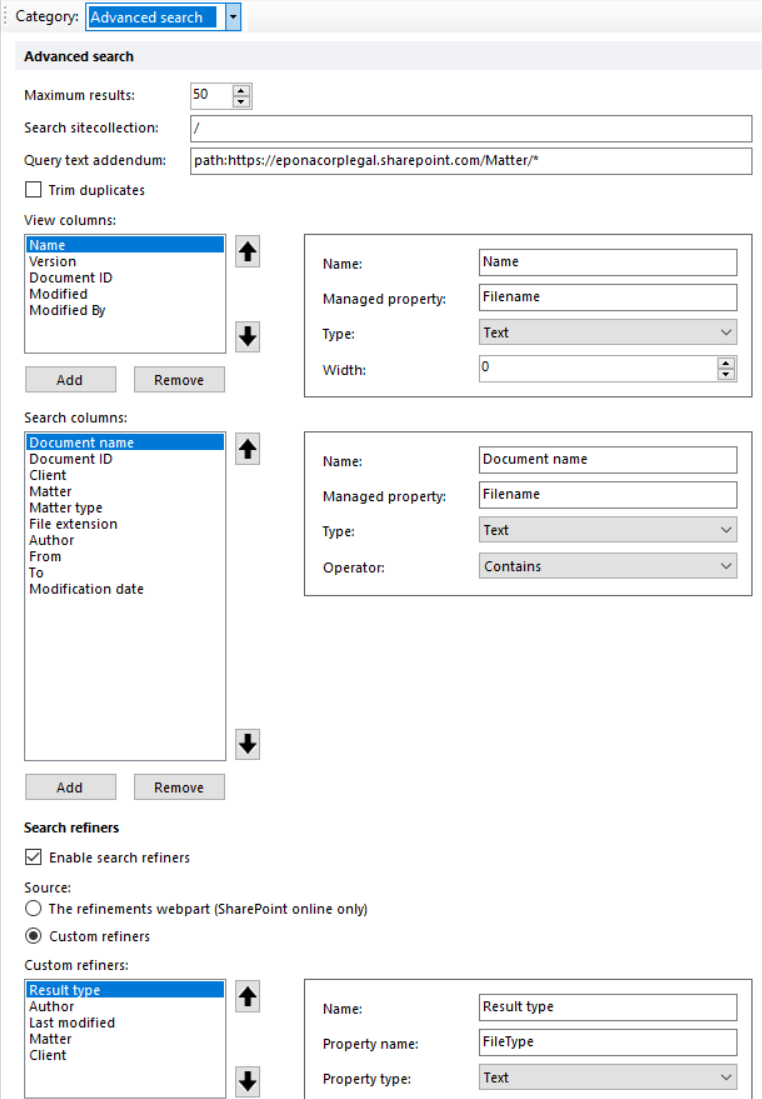
Maximum results: default value is 50 results are returned when a search query is executed
Search site collection: default value is / but exact Site Collection to search in can be defined
Query text addendum: default value is path:https://yourtenant.sharepoint.com/Matter/* (opens new window) Results can be trimmed to not include certain sites, for example -ParentLink:"/sites/EponaContracts/dStyle"
Trim duplicates filters duplicate search results, the default value is False
View Columns columns displayed when searching for content in DMSforLegal
Search Columns input search fields to filter search results
Enable Search refiners show faceted search results, show refiners to reduce the search result set based on search refiners
Search refiner source the source of the refiner configuration is the refinements webpart, this will only work in SharePoint online
Custom refiners manually configure the refiners to be used in DMSforLegal, these Search refiners also need to be configured in SharePoint
# View Columns
View Columns are the result columns visible when using Advanced or Basic search. The column Name (1), the SharePoint managed search property (2) of the column, the field type (3) and width (4) are defined. Width value zero (0) will use the available width. The Field Type allows search results to be changed within the limits of what could be represented differently in DMSforLegal. If for example the values 0 and 1 are search results of the SharePoint query, changing the View field type to Boolean could represent those values are True or False instead of integer values.

When a View Column remains empty, there could be a problem with the managed search field in SharePoint or a user has changed the View in Outlook to include the From field, but as this field is not configured in DMS Configuration Manager, no results are displayed. A view in Outlook can be reset to the configured View using rightmouse Reset View in Outlook.

# Search Columns
Search columns map SharePoint managed (search) properties to input fields in the DMSforLegal Advanced Search dialog. The field type needs to be defined, the name of the input field on the form and the mapping with the SharePoint search managed property

# Search refiners
Search results can be refined using Search refiners (faceted search). Refining search can be enabled or disabled. When enabled the configuration of the Search refiner fields could originate from the refinements webpart in SharePoint online or they can be manually configured. Refining is only possible if the field is configured to be searchable and refinable in SharePoint search

# AI
The Ask Epona prompt and agentic implementation uses a number of standard prompt questions to populate a Copilot agent. Changing these sentences effects new Agents created.
AskEpona AgentVersion = choose levels semantic of basis prompting
Microsoft Agents = defines the defaults sent to a new agent, these texts can be changes in the agent setup pages.
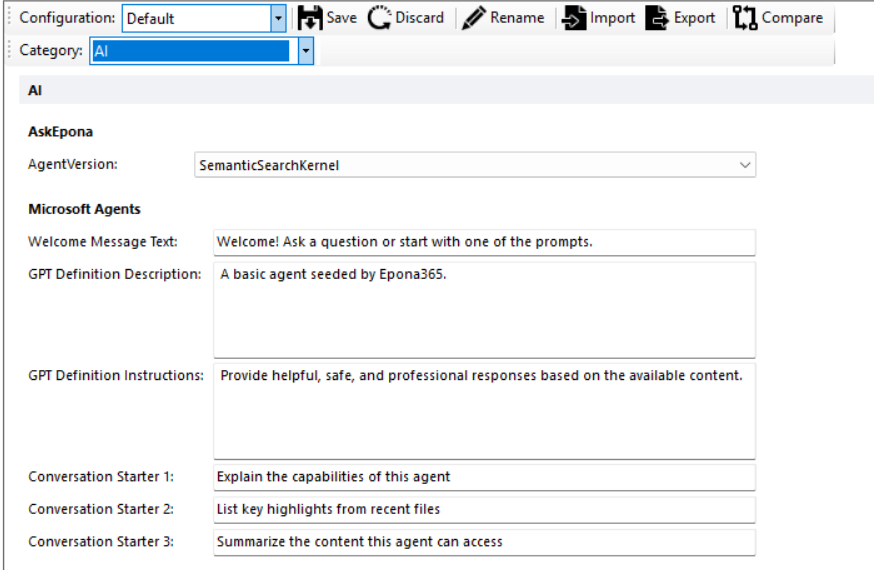
Below an example of default agent texts sent to the first page of a new agent
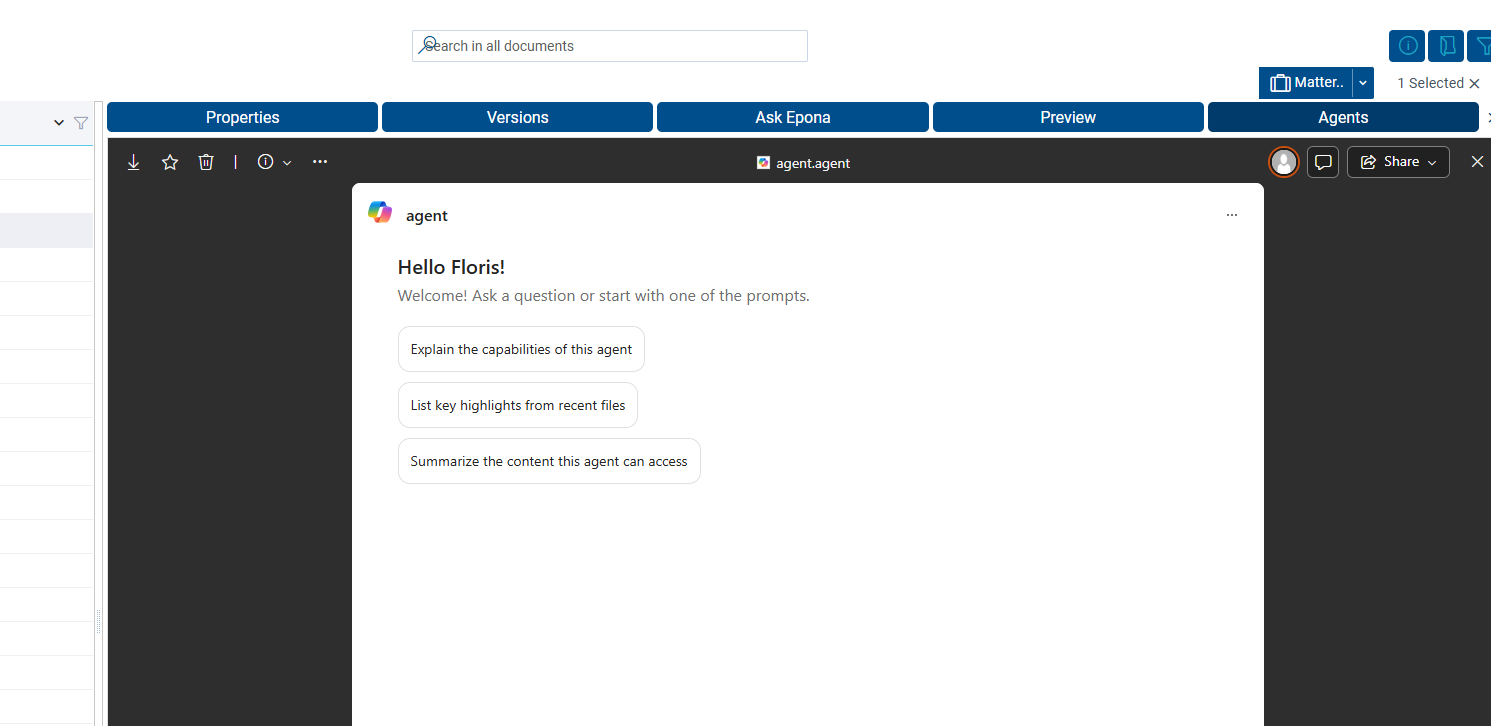
# Advosys
Available for DMS Configuration Manager 25.0.28.0 and DMSforLegal version 25.3.1 and above. Please request the API url, API subscription key and REST API tenant id from Advosys support. After changing Setting, in DMSforLegal, Options, tab External the user specific Advosys settings need to be entered.
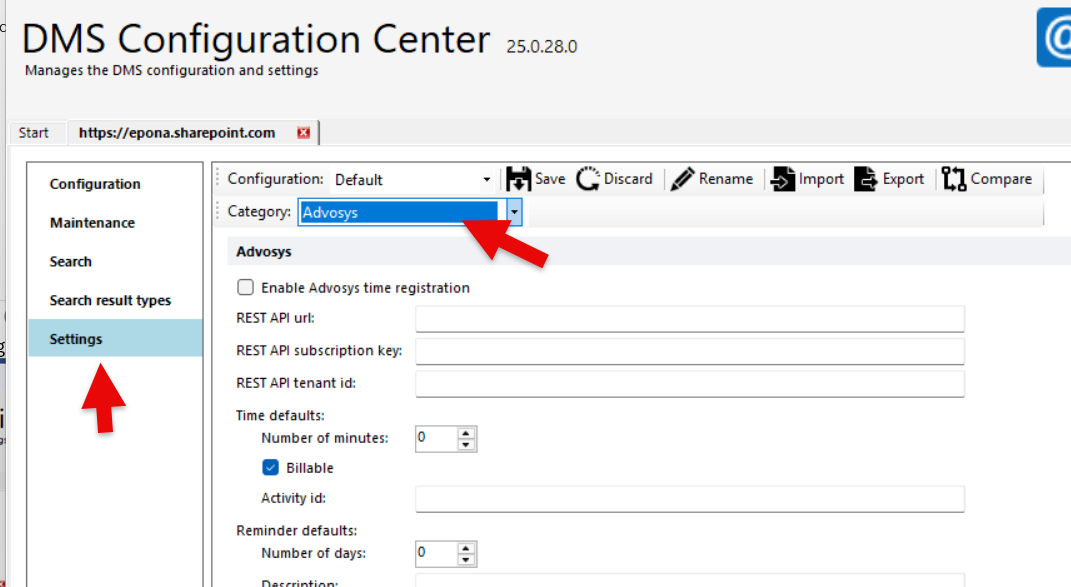
Below an example of the setting. Advosys will need to provide the exact connection details
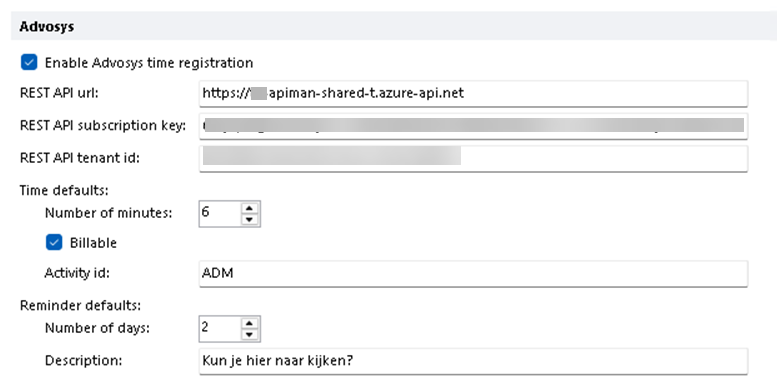
Time defaults: default number of minutes charged for a single e-mail filed
Activity id: default activity type when time is charged
Reminder defaults: number of days before the activity to receive a reminder
Description: default description in the reminder text
# Auditing
The auditing service is a webservice and SQL database that captures all DMSforLegal actions in an audit database. The components of the server side can be obtained via helpdesk@epona.com. The auditing webservices is used by clients who have to monitor insider trading risks or have a multi year need to be able to audit access to matters and files in the DMS.

# CCLaw
The CCLaw settings allow automatic charging of time spent on a Matter, a File or an E-mail from DMSforLegal in Outlook to the financial practise management system CCLaw. A Clip Consuling CCLaw webservice needs to be available to send the time rules to.
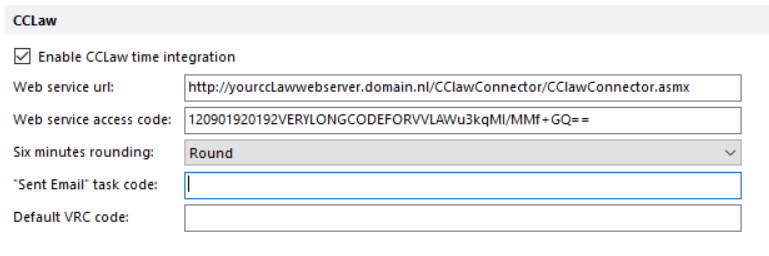
Enable CClaw time integration enables or disables this service in DMSforLegal Settings, additional configuration in Outlook, DMSforLegal is required Web service access code single shared bearer code saved in DMS Configuration for the access to the webservice, this disallows MFA tokens Six minutes rounding minimum time charge for e-mail and rounding thise values, parameters are Round, Ceiling, Floor Sent email task code charge code in CCLaw for e-mails sent, this way the charge code does not have to be manually chosen per charge action Default VRC code default charge code used for other types of activities (called Verrichtingen)
# Client search
The Client search configures the search input values and result columns visible when searching for Clients. The number of results can also be defined. Client search results are returned from the Clients-list next to the Matters-list. Permissions to read this list are required
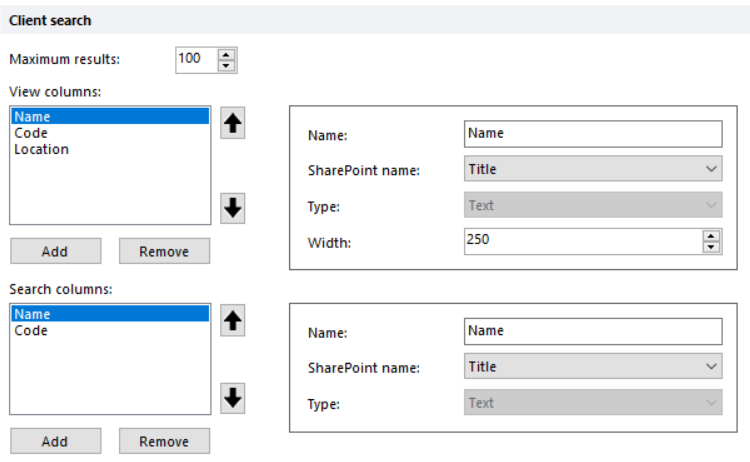
# Clio
The CLIO settings allow automatic charging of time spent on a Matter, a File or an E-mail from DMSforLegal in Outlook to the financial practise management system CLIO. CLIo needs to provide the URL of the webservice, the CLIO Key and Secret for the connection.
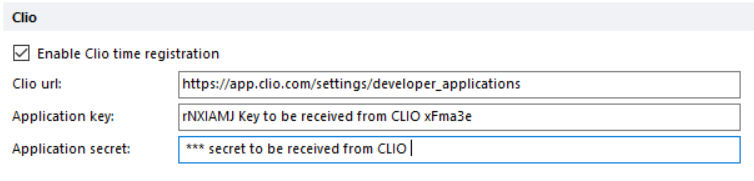
# Contracts
The Contracts settings are used in Epona MatterCenter (classic, aspx). Contracts can be saved in one specific document library or the MatterCenter Contract page could surface Contracts based on a specific ContentType used. It is available starting with Epona MatterCenter Classic version 1.1.1.3, and allows to assign a contract content type to any document stored in DMSforLegal. The contract content type, ‘DMS Contract’ by default, has three extra meta data field relevant for a contract: Contract Number, Contract End Date and Contract Type. The last field gets its possible values from the taxonomy store.
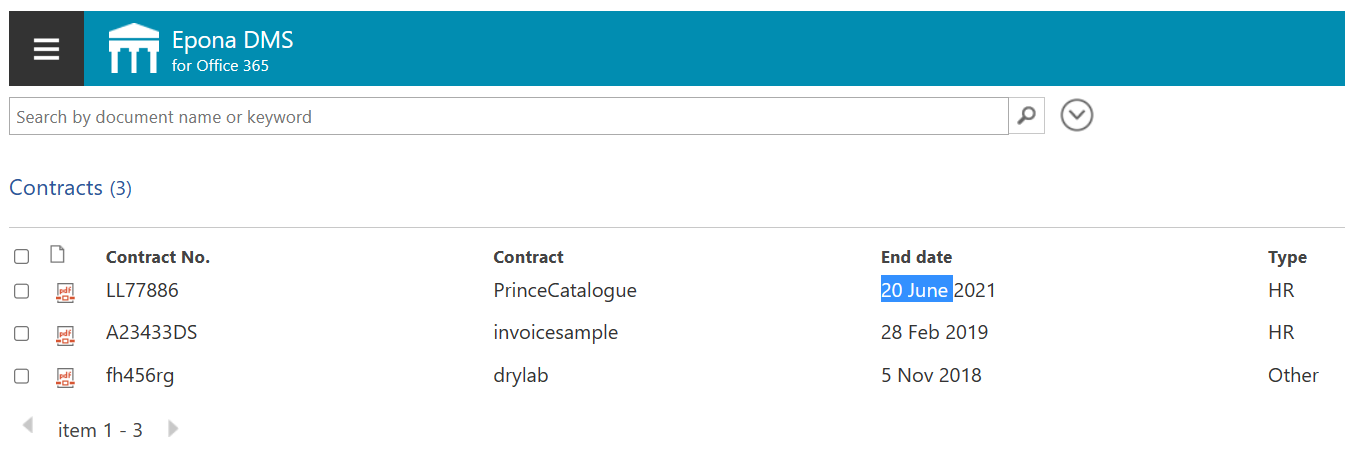
Contract setting in DMS Configuration allow the Contract content type to be defined and a number of fixed Contact fields such as Number, EndDate and ContractType. The MatterCenter webpage shows the contract with a filter on all, deprecated (40 days) or active contracts.

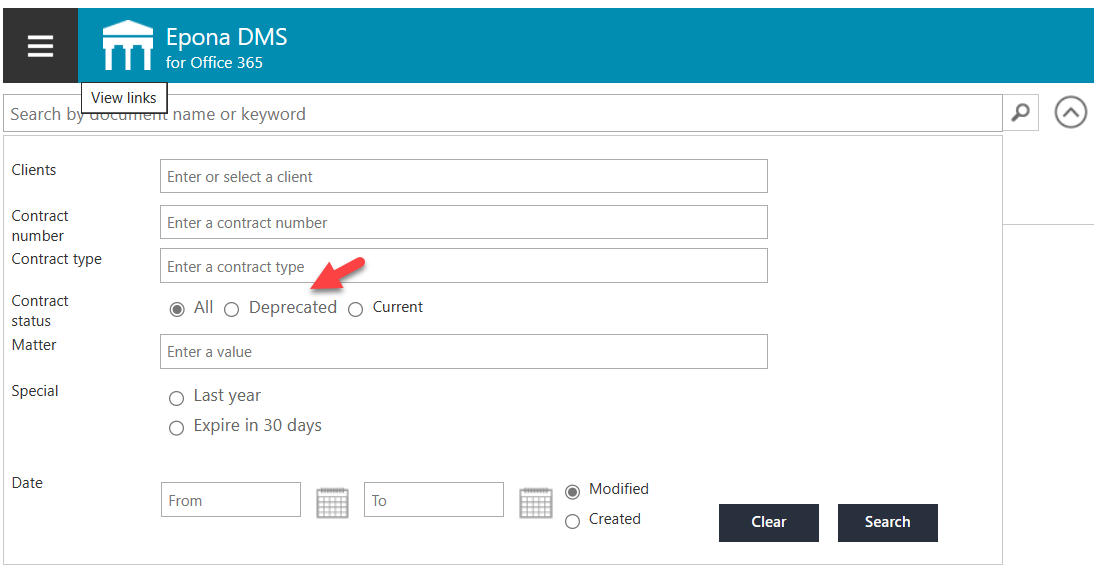
Contract ContentType field values can be set in different days, one way is to change the Document Properties
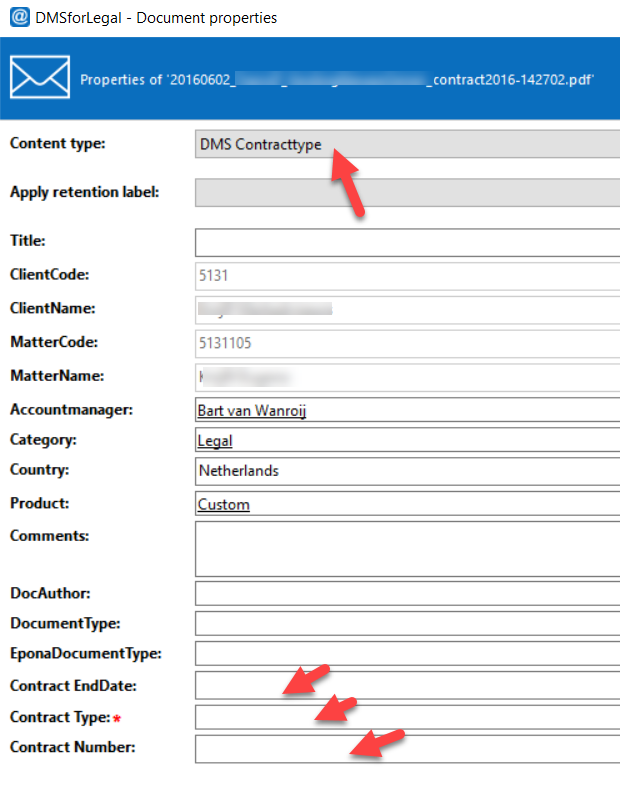
The DMS Configuration Center application could also be used to bulk update the Matters with the new DMS Contract ContentType. We advise not to use this function in DMS Configuration Center and switch to Epona Matter Site Provisioning for the provisioning of ContentType changes in existing and new matters.

Activating Contracts to become visible in Epona MatterCenter SPFX requires DMS Configuration Manager to add the SPFX required settings to the DMS Configuration list. This procedure is available in the Configuration (not Settings) menu and allows the settings to be added by clicking the Add button on the feature Enable Contracts feature.
# Default content types - File Extension or Folder name based
The Settings for Default content types allow certain ContentTypes to be suggested by default based on the file extension or the name of the Folder selected. This reduces user input when saving files in the DMS
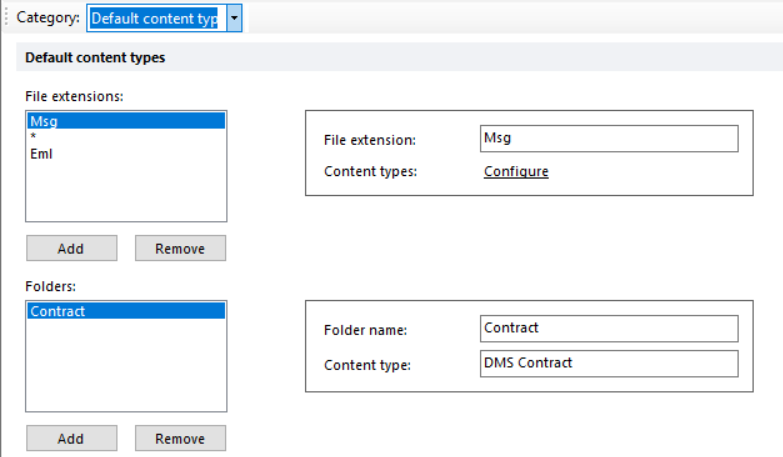
# Document properties - Setting
The Document Properties Setting are used to map the Name of a Document Property to the SharePoint field or column name and the SharePoint Search connected Managed Property of this field. Document Properties are set when a document or e-mail is uploaded to a SharePoint document library and additional document metadata values are required or could be entered in order to improve searchability, document list viewing and sorting.
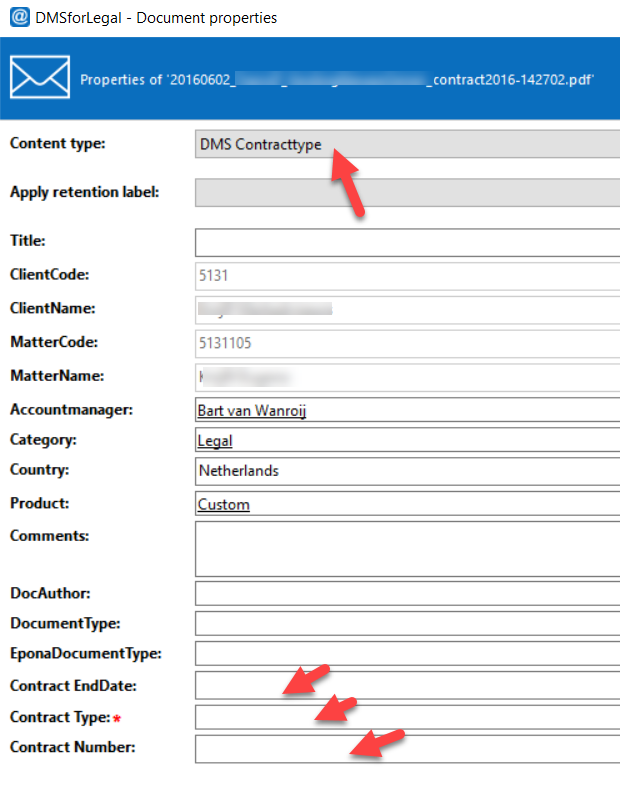
# Show properties ordered by name
By default document properties are ordered by their ID which is assigned to a field based on the order of creation. With this option you can sort the Document Properties alfabetically based on the property name
# Show email properties
E-mail document properties such as To, From, Subject, Received could be reviewed in a document library, but most users would prefer not to see these standard e-mail fields but this option allows the users to review all e-mail related document properties.
# Show properties that are in the _Hidden group
In SharePoint the administrators are able to place columns (document properties) in a _Hidden group. By default DMSforLegal wouuld follow the defaults set in SharePoint. With this option you can override this default and show the document property ignoring the_Hidden group membership
# Metadata prompt in Outlook or Word, Excel, PowerPoint
Metadata prompt in Outlook can be configured with three values : Enabled, Disabled, UserSettings. The default is to follow the Preferences set in the DMSforLegal client application and saved in the list User Settings. When enabled, each time an e-mail is uploaded to SharePoint the e-mail document metadata properties are displayed.
Metadata prompt in Word, Excel, PowerPoint shows the document properties form when saving content into SharePoint from Office. It can Only prompt if necessary, in which case the form is visible if there are mandatory values missing or incorrect values. Or the setting is on Allways prompt.
# Visible and Ignore
The visible property shows or hides the Document Property field on Epona DMSforLegal forms. Required fields that are flagged as not Visible could introduce problems uploading documents to a destination.
Ignore does not upload or process the Document Property value.
# Default profile properties
Consider using Default profile properties when you frequently have to fill in the same values in a document property field. For each field name you can define the default value that is inserted when you upload new content and the Profile file configured does not already have a value. So when the value of the field is empty, then the profile field configured supplies the default value from profile into that field saving manual input.
The Default profile property setting is defined in DMS Configuration Center Settings.
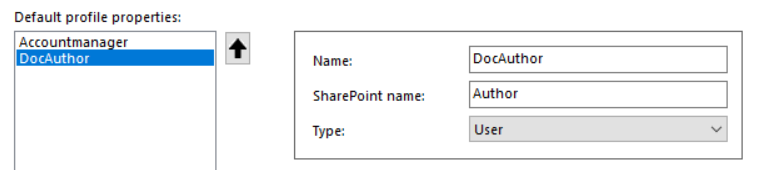
The Profile field configured is visible in the DMSforLegal, Options, Profile tab. For each field you can pick or define a default value

# Documentaal
These settings are relevant for Epona LegalWord users. This product is maintained by Documentaal and allows DMSforLegal to surface a rightmouse option to create a LegalWord document from a Matter inheriting the Matter location automatically in the document. There is also a setting to allow the LegalWord to start from the Epona MatterCenter Home page
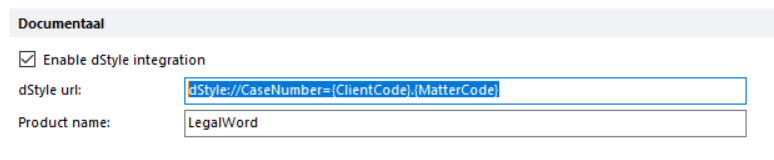
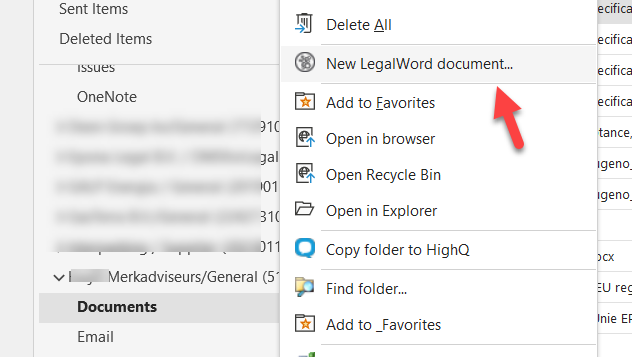
# Document signing
This setting enables the DMSforLegal integration with ValidSign or Docusign. There are could be additional settings required for the selected signing provider

# DocuSign
This Demo mode is only to be used when testing document signing with the DocuSign signing provider in demonstration mode. This demo mode requires a DocuSign developer demo account, please check https://go.docusign.com/o/sandbox/ (opens new window)
# Epona 365
PLease visit the Epona 365 configuration information on this page https://docs.eponalegal.com/Epona365/configuration.html (opens new window)
# Extranet
The Extranet settings allow extranet matters connected to normal matters to be represented with a cloud icon to indicate that content saved on that extranet location might be available to external users. The availability and name of the rightmouse Send to Extranet choice can be configured and the Extranet tree structure to appear underneath a matter. An Extranet setup requires a specific design of the Matters-list where the Extranet has an entry in the Matters-list and the Matter to which the Extranet is connected, also registers the ExtranetMatterCode in a seperate column.
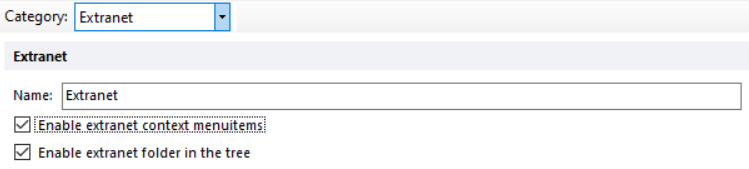
Below a representation of a Matter with a cloud Extranet matter connected to it in DMSforLegal
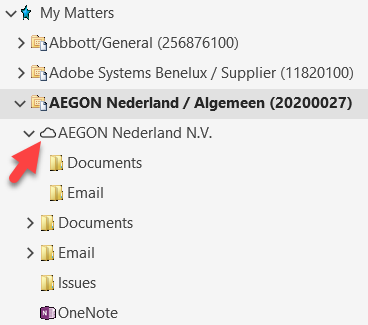
# Favorites - locations
Favorites allow locations in DMSforLegal to be registered as Favorite locations. These could be Matters or folders in Matters. Please notice that _Favorites is the location in the DMSforLegal tree structure. Not to be confused with the Favorites concept of the Outlook & Exchange mailbox.
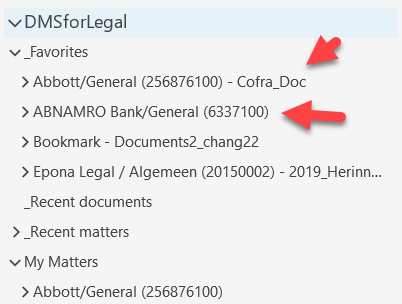
Favorites can be switched on or off. Favorite locations can be saved in the user part of the registry on Windows operating systems, or alternatively these can be stored in a List on the SharePoint server.
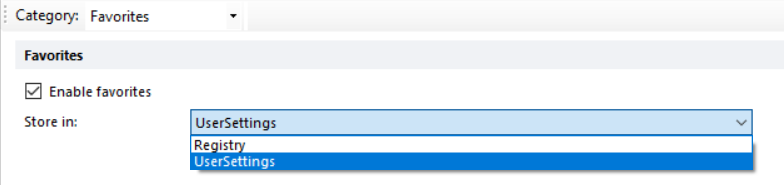
# File dialog auto positioning
This setting changes the default suggested ContentType of a document (worksheet, slide, or any other document) in the DMSforLegal Save dialog. Office Template solutions can already save ContentType values in the Document Properies before a Save action is triggered. If the defined ContentType is available on the destination, this ContentType will already be selected.
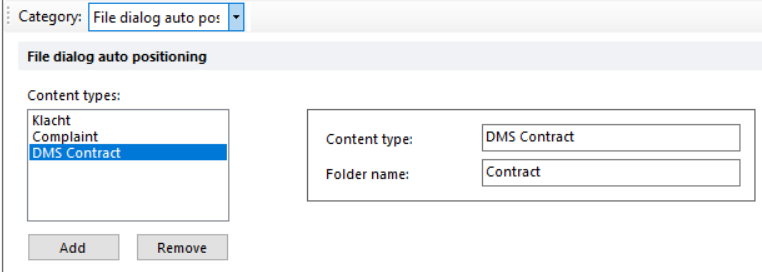
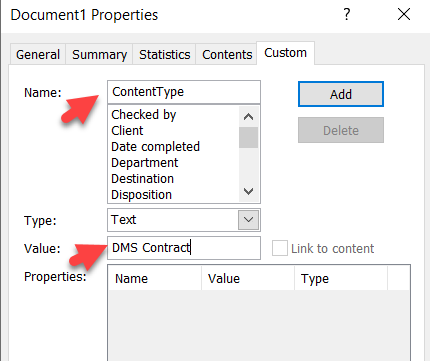
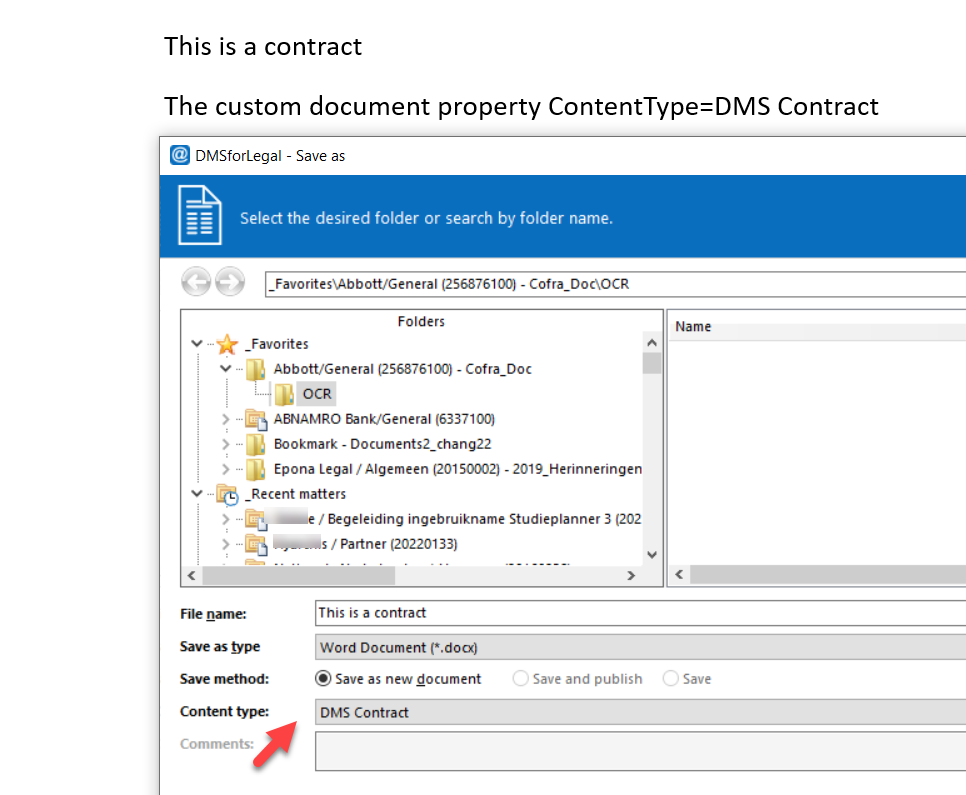
# Filing
The Filing settings are quite extensive, so these settings are described in two parts. This is the first set:
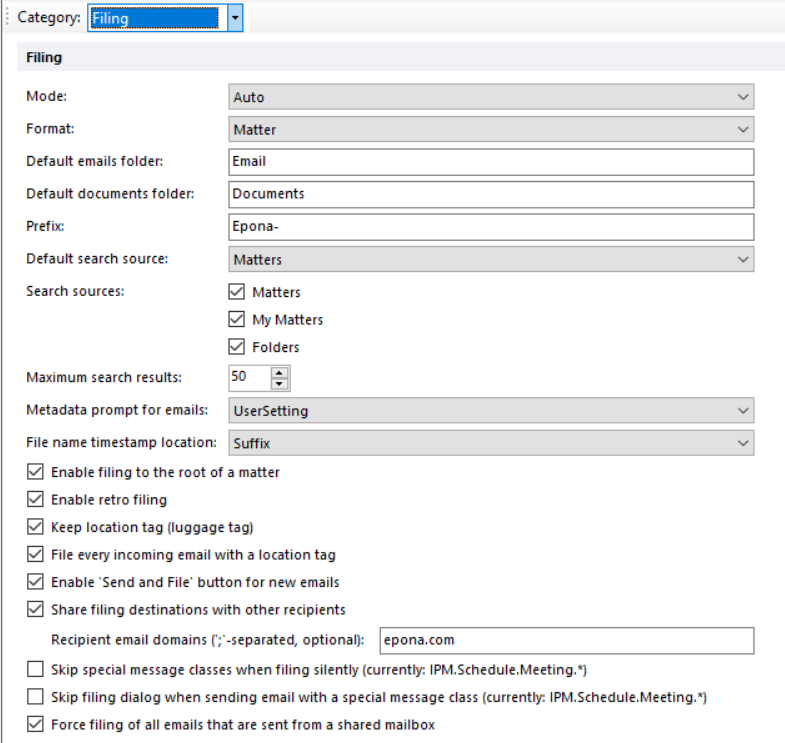
# Mode
The options for Filing Mode are Auto for automatic filing and Disabled to disable the behavior of DMSforLegal to automatically file New messages (Reply's) based on the luggage tag found in the Subject of the received e-mail message.
# Format
The Filing Format is the format of the Luggage tag in the subject of received messages. These could contain MatterCodes, or ClientCodeMatterCode or a reference to the Document ID of the Folder.
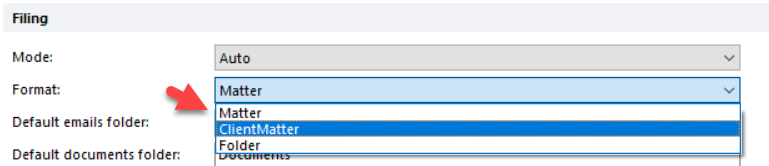 Folder based filing requires an additional DMSforLegal management list to be created, the list has the name Folder IDs and contains a temporary list of IDs of folders used in Folder based filing, that might not be crawled by SharePoint Search. When a Folder ID (Document ID of a folder) is crawled by Search the list entry will be deleted. As Folder ID based filing uses the Document ID of the folder, this would also require the Document ID feature in SharePoint to be active.
Folder based filing requires an additional DMSforLegal management list to be created, the list has the name Folder IDs and contains a temporary list of IDs of folders used in Folder based filing, that might not be crawled by SharePoint Search. When a Folder ID (Document ID of a folder) is crawled by Search the list entry will be deleted. As Folder ID based filing uses the Document ID of the folder, this would also require the Document ID feature in SharePoint to be active.
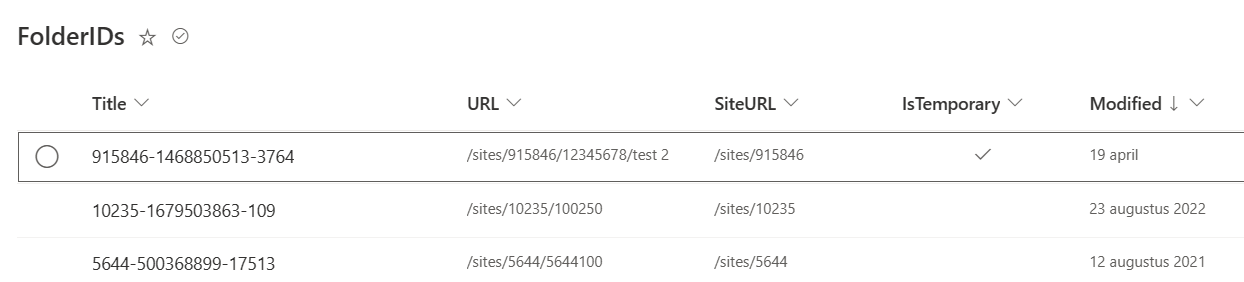
# Default emails folder
Defines the default folder name of the folder that contains e-mail messages. Since e-mail views are very different from document views, with To, CC, Subject and Received columns, most designs of the DMS seperate e-mail message storage from document storage.
# Default documents folder
Default folder to be used when saving attachments to the DMS from an e-mail. If this folder is not found, the user is able to select the destination folder.
# Prefix
Prefix is the luggage tag prefix used in the Subject when Sending and Filing an outbound message. Setting the prefix ensures that your DMS solution only files messages with your company prefix in it.
# Default search source
The default search source is either a Matter or a Folder.
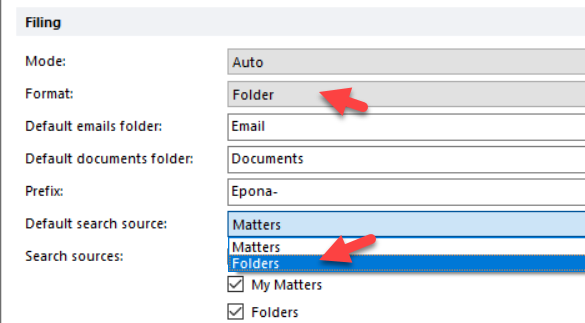 Ensure that when Folder based filing is selected, the Default search source should be configured Folders.
Ensure that when Folder based filing is selected, the Default search source should be configured Folders.
# Search sources
This optional setting allow the scope of the search to be restricted or changed in the Filing Toolbar. Searched could be limited to results in My Matters, or all Matters, or Folders.
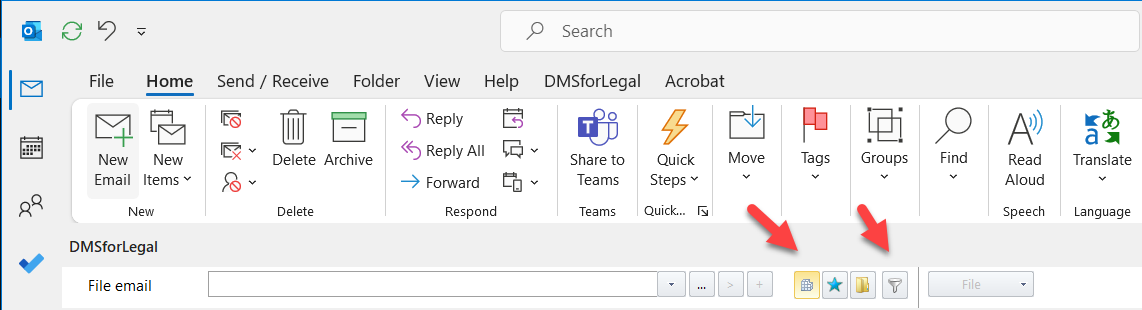
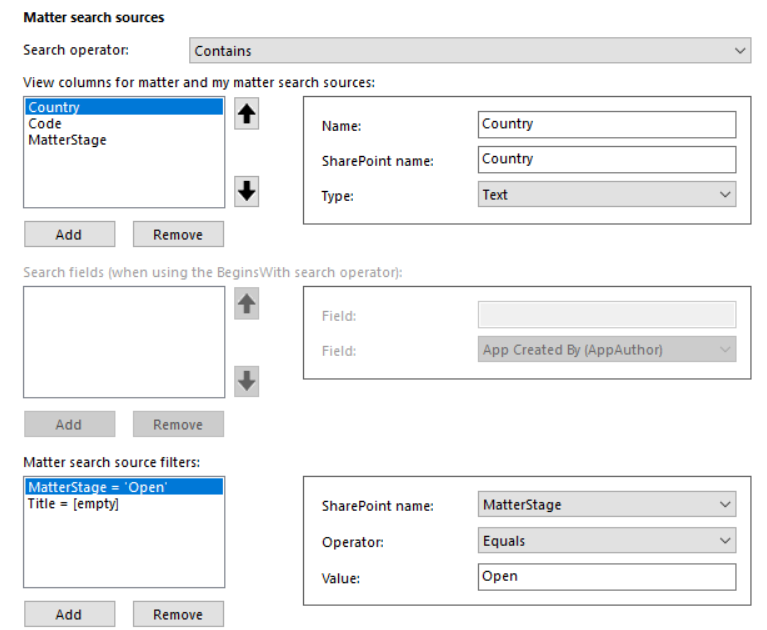
# Maximum search results
The default number of search results returned is 50. This parameter affects performance of fetching and returning search results in the DMSforLegal Outlook interface.
# Metadata prompt for email
Uploading e-mail content to SharePoint consists of two phases, the e-mail file upload and then the e-mail message metadata upload. When bulk uploading e-mails to SharePoint the user might not want to review the e-mail metadata for each upload. The metadata prompt for email is an organizational level setting to Enable, Disable this prompt, or allow the user to define the behavior in their own personal preferences, defined here as UserSetting. UserSetting is a SharePoint list located at the same URL as the My Matters or Matters lists, where for each user a subfolder is defined with setting in a JSON message.

# File name timestamp location
When uploading an e-mail message to SharePoint the DMSforLegal software would use a file naming convention to save the .MSG or.EML file in the destination. The default naming convention is the message SUBJECT{space}YYYYMMDD{space}HHMM.msg This File name timestamp location moves the timestamp value to the start of the filename. This is sometimes used in Legal Insolvency cases where the files captured are all archived in a chronological order using the filename.

# Additional Filing preferences
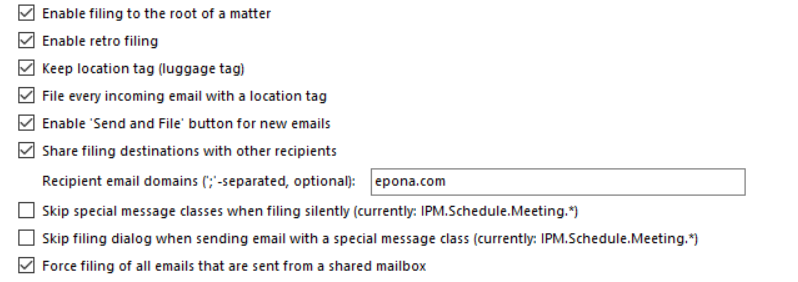 Enable filing to the root of the matter
E-mails saved on the root folder of the Document Library are easily overlooked, this setting prohibits filing of e-mail messages to the root of the matter (DocLib)
Enable filing to the root of the matter
E-mails saved on the root folder of the Document Library are easily overlooked, this setting prohibits filing of e-mail messages to the root of the matter (DocLib)
Enable retro filing Retro filing is a function similar to AutoFiling e-mail messages with a DMSforLegal luggagetag in the subject. In the case of AutoFiling this action (event) is triggered when a new e-mail arrived. In the case of retro filing the DMSforLegal will check older messages to see if they have a luggage tag in the Subject and have not been filed. Retro filing recognizes these messages and files them around 30 seconds after the start of Outlook. When this function successfully completes, the Retrofiling date in the user registry is updated to ensure that the retro check will only check new e-mail items.
Keep location tag(luggage tag) When an e-mail message is sent the DMSforLegal software allows you to file that message into a SharePoint destination (matter). The subject of the outbound message will include a Luggage tag. When the recipient replies to this message, that reply would also contain this luggage tag in the subject. Autofiling functions of DMSforLegal will automatically file this reply message in the SharePoint destination if the recipient has permissions to write in this destination. The message will then be flagged as FILED in the message Category field and the next step is to take off the luggage tag from the inbound Reply message. This is done to avoid that a reply is automatically again filed in SharePoint. Removing or keeping the luggage tag is defined when you set the Keep location tag.
*File every incoming email with a location tag This option will file all messages with a luggage (location) tag. Normally only replies are filed, with this option switched on, all inbound messages are (auto)filed using the luggage tag.
Enable 'Send and File' button for new emails Normally the DMSforLegal software would show the Sent Items dialog each time you send a message. Users of OpenText Hummingbird are used to a substitute Send & File procedure. This this option switched on, Send is Send, but the user could also select Send & File.
Share filing destinations with other recipients
This filing function creates filing jobs for other users in the CC of the message received and filed. This is why the e-mail domains should be defined in order to understand which group the system should create a filing task for. The share filing destinations requires an extra DMSforLegal management list Filing Locations to be created. When you switch this setting on, the DMS Configuration Center, Configuration part will suggest to create this Filing Locations list.
The 2023 Q2 and higher versions of DMSforLegal will not create a subfolder for each colleague automatically. It would only use and existing subfolder, to prevent subfolder creation for colleagues not using DMSforLegal. There is a new mechanism that creates a Filing Location subfolder for users that use DMSforLegal.
Below and example of the Filing Locations list

Skip special message classes when filing silently (currently: IPM.Schedule.Meeting) WHen the folder synchronization is running to file a set of e-mails from mailbox subfolder, the software sometimes encounters meeting requests. Filing meeting requests is possible, but the trigger warnings that can be supressed using the Skip special message classes setting.
Skip filing dialog when sending email with a special message class (currently: IPM.Schedule.Meeting) When the message is a meeting invite, the Send Items dialog that allows you to file this message is not displayed. You can off course still use the filing toolbar to select the message in Sent Items and file is anyway.
Force filing of all emails that are sent from a shared mailbox This option is new in DMSforLegal 2023 Q2 and higher. It forces the Sent Items dialog if you reply from a Shared Mailbox.
# Matter Search Sources
Configure fields from the Matters list to scope down searches. The default Search Operator is Contains, the alternative is BeginsWith. The Search fields when using BeginsWith can be seperately configured.
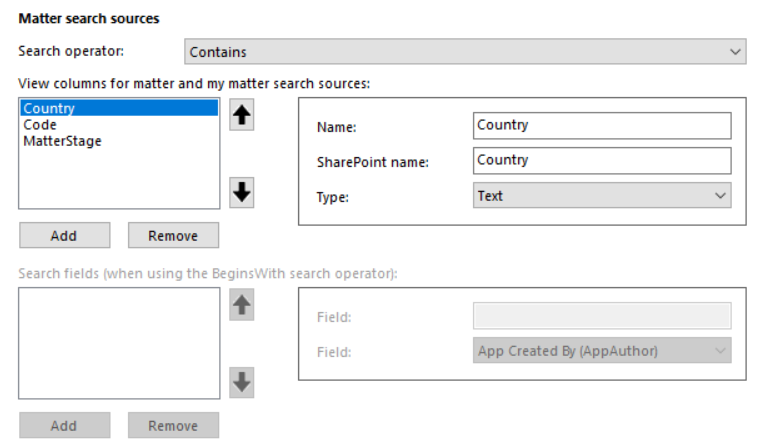
The BeginsWith feature is created as a backup option in case of query threshold problems. There have been designs with 20+ submatters which resulted in query thresholding problems. When you use BeginsWith, click Tab to enter the Search fields. Here you can define one or multiple fields that are queried with the Beginswith parameter.
Each field configured will trigger a seperate query, so ensure that you minimize the number of configured fields.

# Matter search source filters**
Allows you to decrease the number of search results returns when searching for matters. In his case only active Matters are returned.
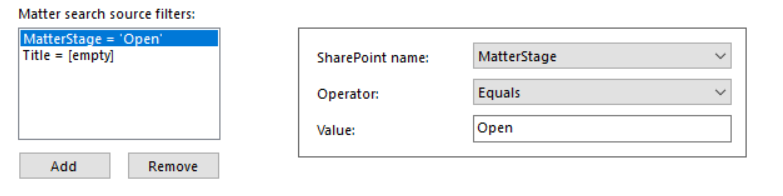
# Filing suggestions
Enable or disable Filing suggestions in the DMSforLegal client application filing toolbar. This settings requires additional setup tasks to be performed to gather and calculate matter filing destination predictions, please check https://dmsforlegal365.epona.com/#/setup (opens new window) using the Microsoft 365 Enterprise Administrator (Global Administrator) role.

The below example of the filing suggestions shows possible filing destinations sorted on probabilty
# Favorites
Create shortcuts to Favorite locations on a matter, doclib or folder level, with the ability to rename the Favorite and find it at the top of the DMSforLegal matter tree. The locations of Favorites can be saved in the current user Registry, but the locations marked as Favorite can also be registerd in the UserSettings list on SharePoint so that their are independent of the user profile on the windows machines of the user.

# Synchronize folders
Enable or disable the use of folder synchronization. Folder synch allows uploading of subfolder contents from the mailbox to SharePoint destinations in the background. It could take a while for all subfolder items from large folders to be synched. And please be aware that while uploading the Queue folder of the upload process is located in %APPDATA% which should have enough disk space for the upload.

# Upload queue
E-mail messages and drag-and-dropped files are uploaded to SharePoint using a queue mechanism. SharePoint or the network could not be available, so this mechanism defines retries and rety intervals

# Document properties
The Document Properties configuration is a very important part of the DMS Configuration Manager settings. It allows the mapping of DMSforLegal document properties to the SharePoint fields of destination. You can define if a property is Visible, is Ignored and the Name of the Document Property can be define. This field is then mapped to the SharePoint field name and the Search Managed Property
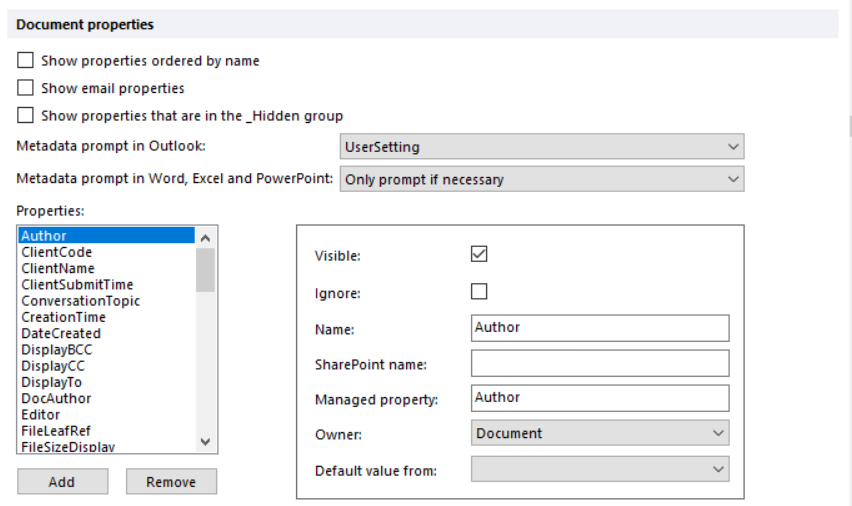
There are a number of settings that are unchecked by default that might need additional explanation: Show properties ordered by name When SharePoint site colums are created, they are assigned an ID. The default sort order of document properties is on ID, this option allows you to sort Document Properties alfabetically based on the Name field
Show email properties By default e-mail field values are hidden when you rightmouse click on an e-mail in DMSforLegal and choose Document Properties. This option would also show the e-mail field values
Show properties that are in the _Hidden group SharePoint site columns (document properties) can be configured to be hidden. By default DMSforLegal would follow the behavior of SharePoint and also hide the field if so configured in SharePoint. This option allows you to override that
Metadata prompt in Outlook Allow or disallow the metadata popup in Outlook. Unless mandatory fields without a value are found, then the dialog is triggered
Metadata prompt in Word, Excel and PowerPoint Hide the question for document metadata as much as possible is the default choice in this option. The alternative is a pop-up to review Document Properties when saving Office documents.
Properties
Visible would make the Document Property visible or not
Ignore will not upload that document Property to SharePoint
Name is the name field of the Document Property in DMSforLegal
SharePoint name is the name of the field in SharePoint
Managed property is the defined managed search field in SharePoint Search
Owner is either the Folder or destination of the Document itself
Default value from, allows another SharePoint field to be used to retrieve the value from
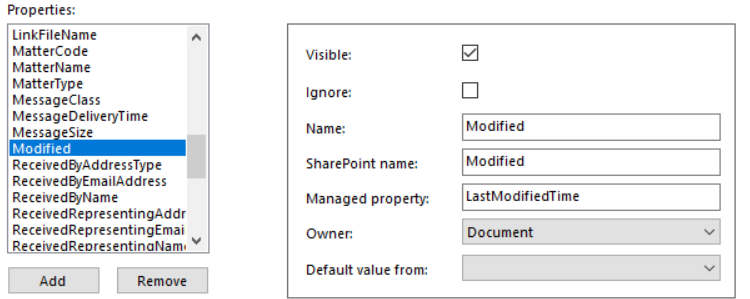
Owner is probably the field that needs more explanation. When a new item arrives in the destination it could inherit the Default site columns values defined for that Document Library from the folder of destination or it could be configured to use the value from the Document itself.
# Default profile properties - defining
When you define Default profile properties, a user can configure the default value of a Document Property to be inserted when a certain field name (Document Property) needs a value. In the example below there is a field defined Accountmanager. Each time the user would need to select or insert a value in the Accountmanager name, from the Default profile properties the defined default is pulled and placed on that field location.
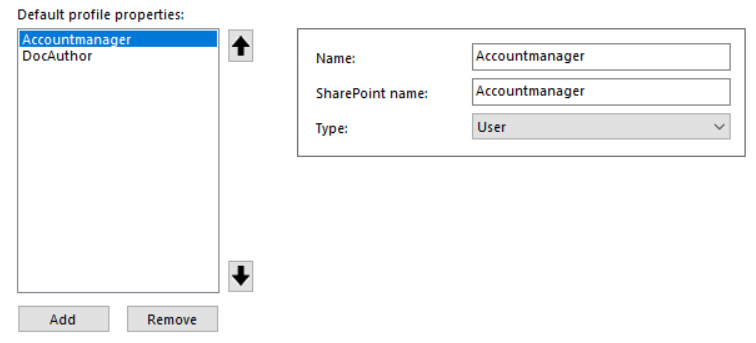
To set these values, start Outlook, choose DMSforLegal from the menubar, click Options and visit the tab Profile. The configured Profile properties will appear and you can define the default values for a user there.
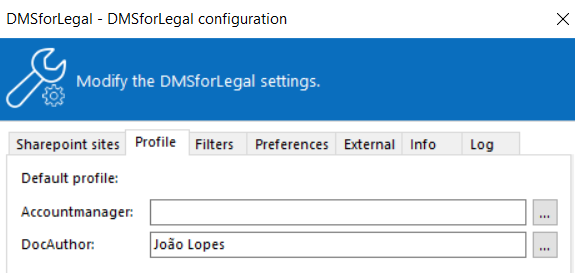
# Folder profile
Folder Profile allows you to set default values for Document Properties in folders with certain names. In the example below whenever the Folder name is CIT (Corporate Income Tax), the Document Property field value for the field CITTaxYear is by default set to 2022
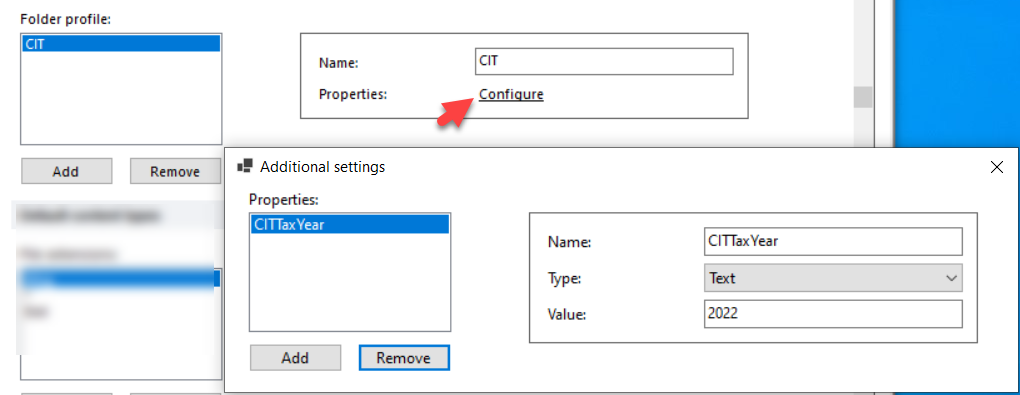
# Default content types
Content types are files with a group of fields associated with this file. The default content type is Document, but you could define a child content type of Document called Idenity Document that has an extra field IdentityType allowing the user to enter if it is a Passport or a Drivers license.
There are a number of ways to define the default content type to be used when uploading content to SharePoint. The advantage of predefining the Content Type to be used, is that you are able to surpress Document Property dialogs this way. Another alternative would be to have only a choice of one Content Type on the destination.
File extensions Per file extension you can define the ContentType to be used. For example for the *.msg file extension the default ContentType would be DMS Document.
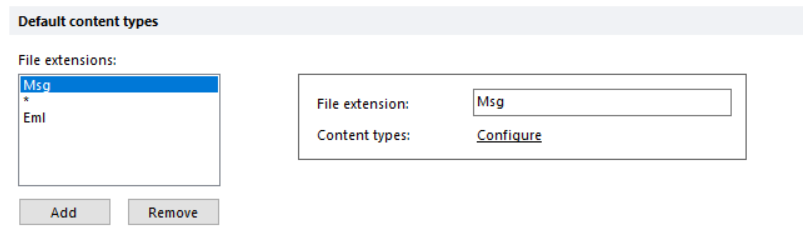
You can configure multiple ContentTypes based on the file extension and the DMSforLegal software will try to assign the ContentType using the configured order of ContentTypes configured for that file extension
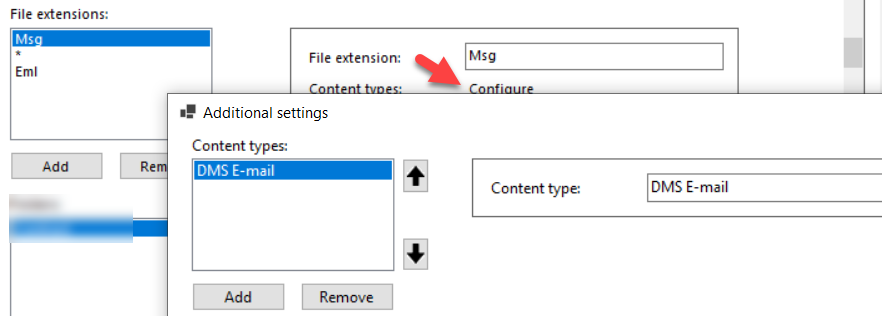
When you chose * this will be the wildcard option to configure the Default content type(s) to be used for all other filename extensions.
# Default content types - folders
The folder name could also be used to define the content type to be used. This way if you have a folder CIT and you want the items uploaded to that folder to all have the ContentType CIT Document, you could define a ContentType default based on the folder name. In the example below the folder name Contract would automatically chose the DMS Contract content type to be selected which then could have ContractEndDate, ContractParty as extra fields to register contracts in the right way in your DMS.
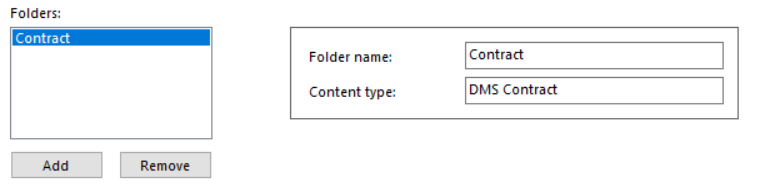
# File dialog auto-positioning
When an Office file Document Property (Customer property) named ContentType is defined and assigned a value that maps to the name of the ContentType on the SharePoint destination, at the Save event in the Office application, the Save As file dialog would auto position to that subfolder linked the configured ContentType.
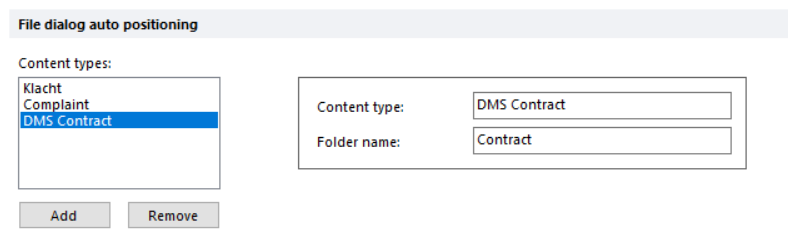
# Folder search
Searching in Folders including the ability to change the search scope and ofter search parameters
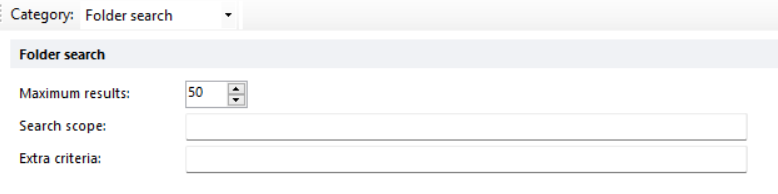
# Folder views
When viewing a Folder you can configure what View is represented in the DMSforLegal application. Default option is to show the SharePoint default view, but you can also select a custom SharePoint view of fallback to the default Outlook based view.
Add the 'To' column to Outlook's built in view ensures that the Email view also includes the To field
Folder views: allow the build in Email view to be displayed depending on the folder name, common examples are provided such as Email, Emails, E-mails. You need to leave the SharePoint View blank if you which the build in Email View from DMSforLegal to be selected. Alternatively you may define the SharePoint view used.
Matter root view: you can define a different view for the Matter root folder (default: empty). If this view is not found in SharePoint then the view will be resolved in the original way. This view will not be inherited by child folders.
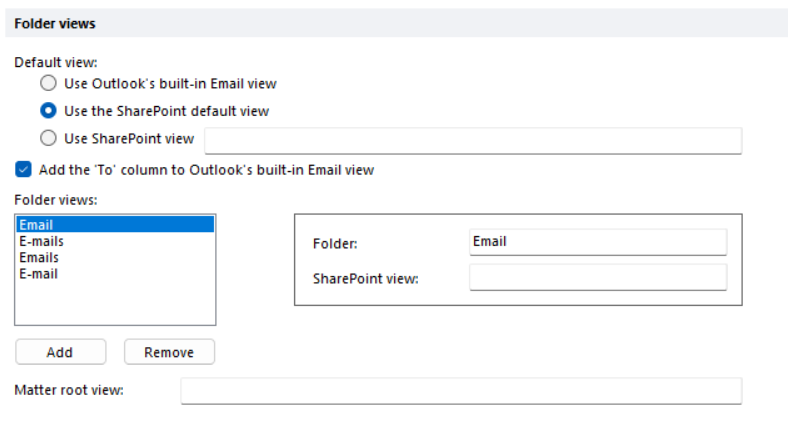
# General settings
Enable locations in the tree: deprecated, from the Epona EmailFiler product, showing the name of the SharePoint Site configured in the Data file, relevant for EmailFiler clients with multiple Site connections defined Enable taxonomy folders in the tree: show SharePoint Taxonomy views in Outlook Enable active document folders: deprecated, ability to display Documents that need reviewing Enable subscriptions to the My Matters of another user: allow users to subscribe to the My Matters of another user, requires permissions to read or write the contents of that My Matters user subfolder Force save to DMS in Office 2010 applications: deprecated, force saving to DMS, this is no longer possible in higher versions of Office Enable add-ins when embedded in other applications: disable or enable the Epona COM Add-in when an Office application is called by an external application in an embedded mode, for example an accounting application running Excel and a report created in Excel in a COM tunnel. Enable compliance labels: Support the display of SharePoint Compliance Labels in DMSforLegal
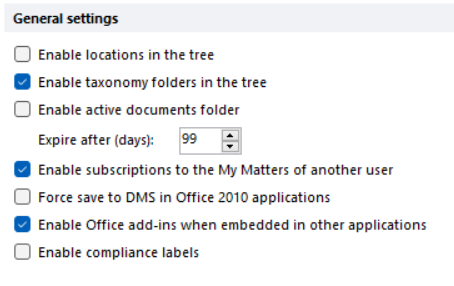
# HighQ
HighQ portal technology is used as an extranet. Configuring HighQ allows users to upload documents from the DMS to HighQ. The integration requires a number of settings from HighQ such as the HighQURl, the Client ID (which is the HighQ reference to the Site) and the Client secret key. Customization of the messages uploaded to HighQ is also possible.

# Information protection
Use default Information Protection sensitivity labels when uploading content via DMSforLegal.
To prevent label lookups, the GUID of the label per filetype can be defined
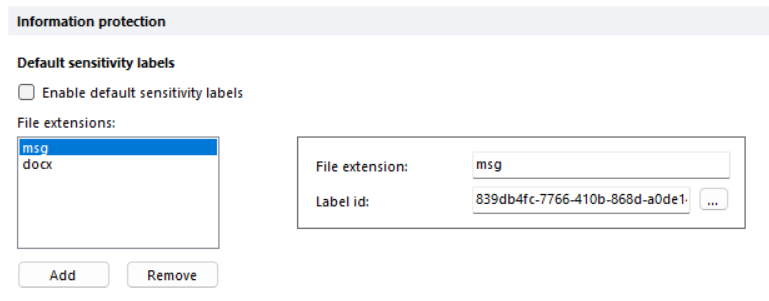
# Knowledge management system (KMS)
KMSforLegal configuration, define the location of the KMS Site Collection, define the dropoff location and KMSforLegal settings

# Legacy KMS Settings
There is a KMSforLegal version 1 and a version 2. Legacy refers to the KMSforLegal 1.0
Allow email = the ability to Send Emails to KMS Use Incremental taxonomy = the display of taxonomy items or the full tree Hide Notebook = hide Onenote files in KMS matters (user DMS Config 25.0.43+ and DMSforLegal 25.4.*)
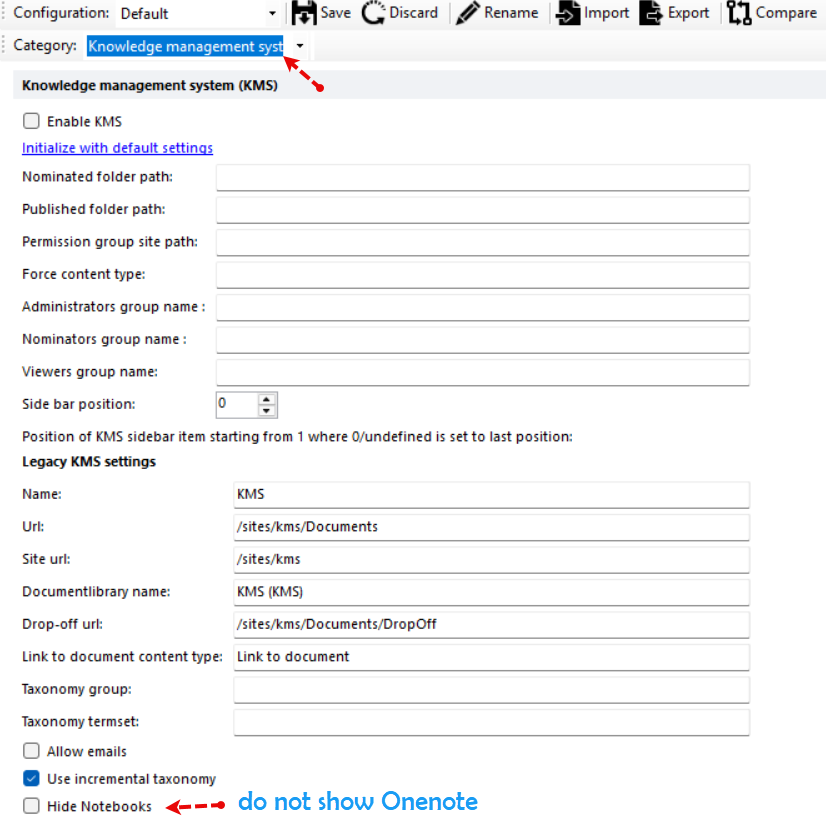
# Legalsense
Configure Legalsense time charge settings. When Legalsense is enabled in DMSforLegal the user can charge time to a Matter when filing an e-mail into that matter. The Legalsense defaults are defined in DMS Configuration Settings and for a part in the DMSforLegal, External tab in Outlook.

This is the location of the Legalsense settings in DMSforLegal
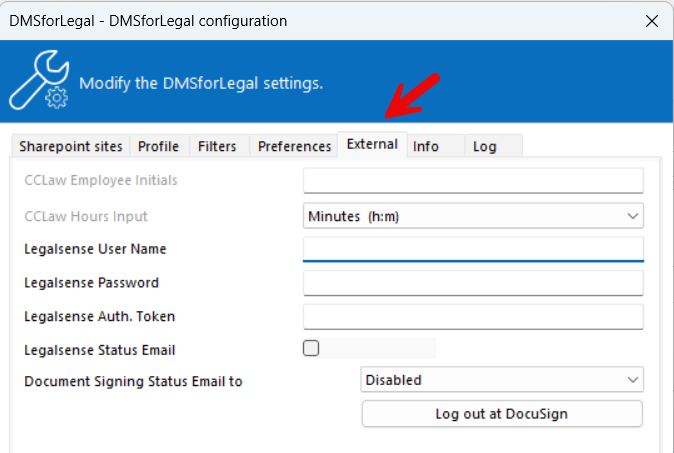
# Licensing
Epona products need an active license to work. In this section of the Settings the activation key per product is defined. The values are sent to the Software License Management services of Epona and validation information is sent back to your DMS Configuration Settings.
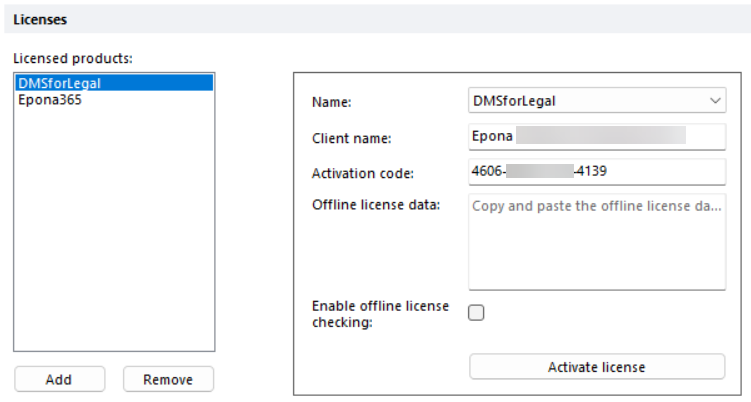
# Logging
This key is created by the Epona Helpdesk (helpdesk@epona.com) to assist in the analysis of possible software and version problems in your environment. When a valid value is entered in the Logging field, the exception telemetry information is sent to Epona reporting servers for analysis.
# Matter search
Matter Search allows you to configure the Seach for a Matter form in DMSforLegal. You can define the input fields or search fields, and the result columns. You can also apply certain filters on the list of Matters displayed and limit the number of results returned.
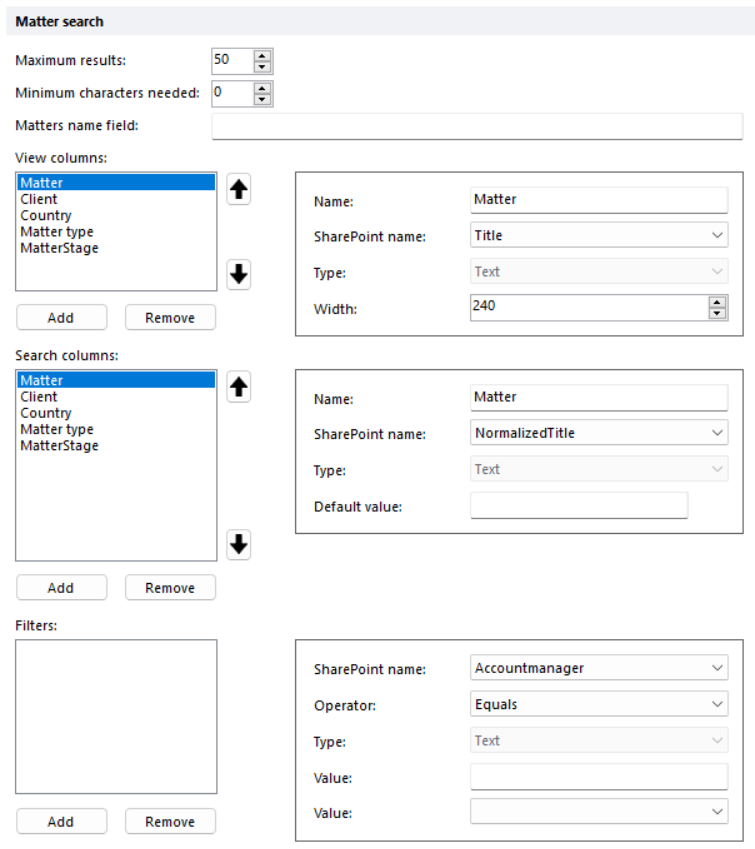
# MatterCenter
Activate and configure the Epona MatterCenter home page. These are the settings of the classic MatterCenter version written in ASPX. Configure the Documentaal Style menu in MatterCenter
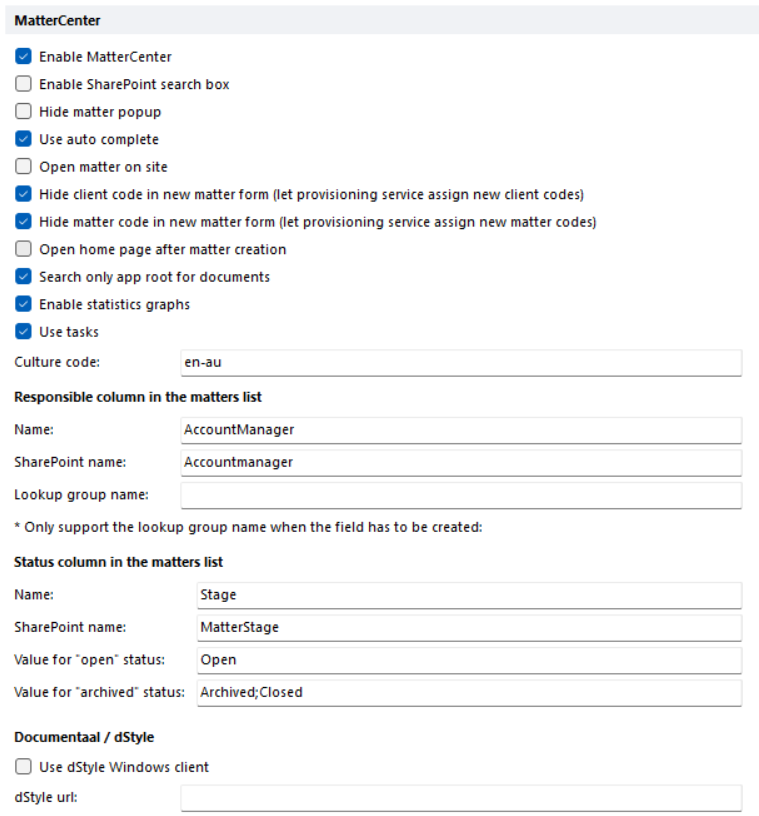
# MatterCenter SPFX
This section defines the parameters of the second MatterCenter version written in SPFX. A larg part of the post configuration is done in the MatterCenter SPFX admin pages and not configured in DMS Configuration Center.
Please also visit https://docs.eponalegal.com/MatterCenter/ (opens new window) 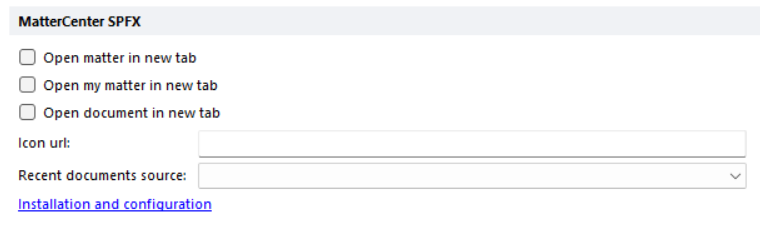
# Matter grouping
In DMSforLegal Matters can be Grouped by Client or by other criteria from the Matters-list. By default grouping per Client per Matter is configured.
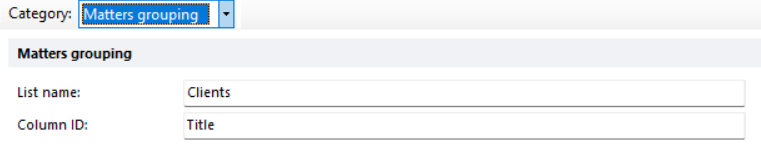
# Microsoft MC
Use this configuration only is Microsoft MatterCenter, not Epona MatterCenter is used.
This technology is deprecated, the setting originated from projects in 2014 together with Microsoft.
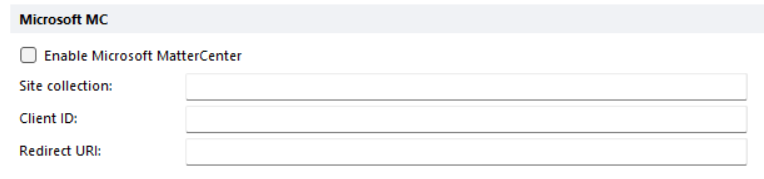
# My Matters
Enable My Matters, the default value is Enabled and configure the columns that appear in My Matter based Searches
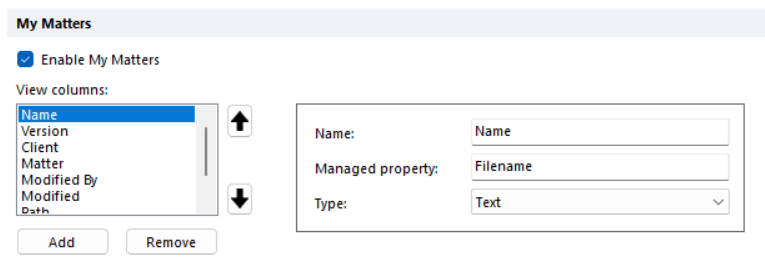
# Notebooks or OneNote
Configure DMSforLegal to show OneNote in the DMSforLegal tree and configure the name of the OneNote section in the product. SharePoint Sites could have OneNote files in Site Assets and OneNote files as filename in the Document Library folders.
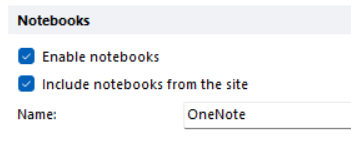
# OneDrive
Configure the Make available offline in OneDrive option in DMSforLegal. Certain characters that are allowed in SharePoint site names and disallowed in a file server are automatically removed. You can also configure the naming conventions of what is taken offline in Onedrive.
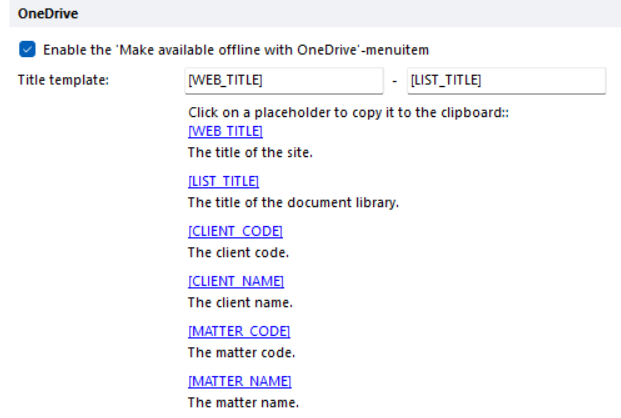
# Outlook
A large category of Outlook DMSforLegal settings to change rightmouse menu's and other features that will be described below.

# Enable quick edit buttons in the ribbon
Quick edit buttons allow fast updates of Document metadata in DMSforLegal folders.
Bulk updates of a collection of documents with a document metadata property change are made easy with Quick edit buttons
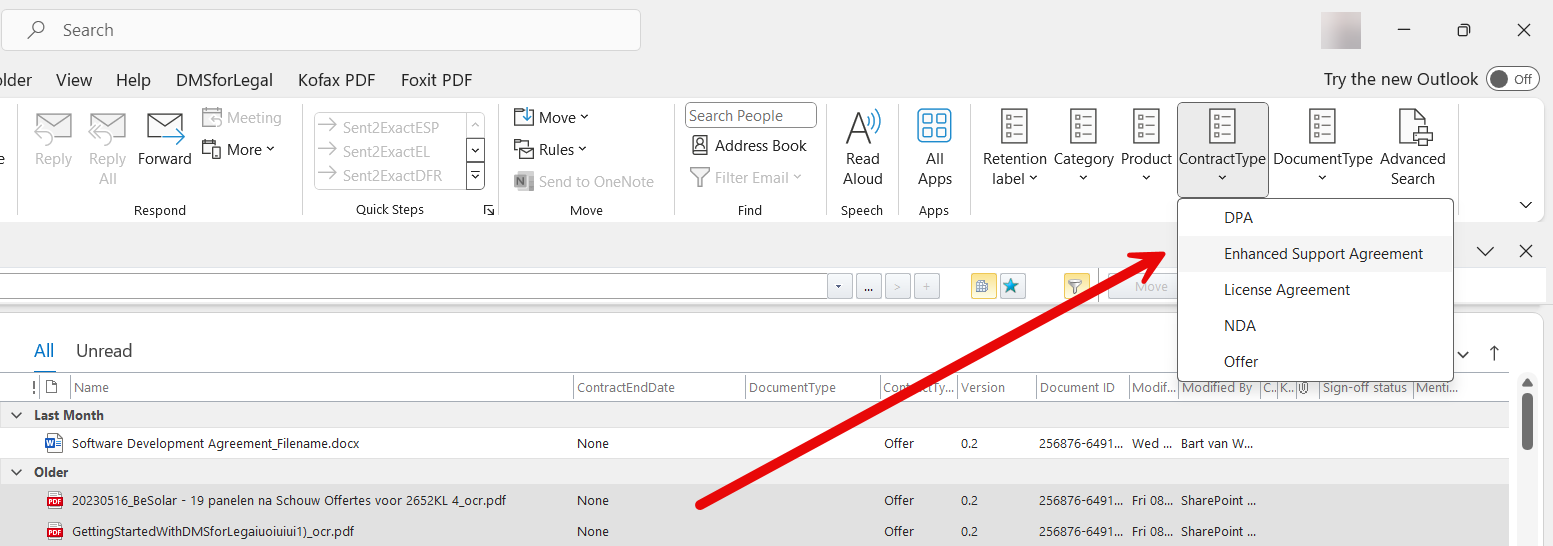
A maximum of 5 taxonomy sets per document library are supported in the Quick Edits function of DMSforLegal. Multiple Value taxonomy fields are not supported.
# Add the Document ID to the filename when attaching a DMS file
The attached filename is changed to include the DocumentID of the file. When the file is edited and sent back, the document ID is used to lookup the location of the file that was shared which makes it easier to save this new version in the right location.
# Use Document ID when sending a link to a DMS file
The Document ID is a unique reference to a filename, if you share the DocumentID in a link, the recipient can still find the file even if the filename is renamed after sharing the link
# Use Local Office link (ms-word) instead of a hyperlink (https) when sending a link to a DMS file
The direct Office link will start the Office application mentioned instead of starting the file open action in a browser or an APP version of the Office product running in the browser
# Open links to a DMS file with the browser (this appends web=1 to the URL)
Allows easier opening of DMS files with a browser
# Show an alternative link as (Web) when sending a link to a DMS file
Avoid opening Web versions of the Office applications by showing a link to open the native installed application
Available from DMSforLegal version 25.3.x
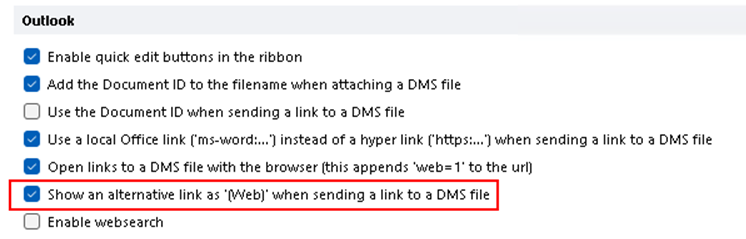
# Enable websearch
Add extra websearch locations to the DMSforLegal ribbon
# Use an alternative method to get the authors of the document version history (do not mix with MFA)
Use this only at the instruction of the Epona helpdesk. It is a deprecated configuration value to retrieve Document Authors from files in the DMS
# Warn about large attachments
Present a warning to the user when a large attachment is selected
# Show placeholder in the Preview pane for large files
Replace the file with a placeholder to prevent Outlook from locking up when you select a large file in DMSforLegal an previewing needs to fetch that entire file.
# Show dialog out-of-process to prevent Call to an OS function failed errors
Deprecated, use only at the instruction of the Epona helpdesk
# Enable the Info button in the DMS ribbon tab
Allows you to create a custom button that points to a URL, might be handy when you write documentation and want your user group to have easy access to that documentation
# Enable CTRL + ALT hotkeys
In case of conflicts with certain keysboards
# Enable the Open in a Browser menuitem
Browser open the selected location in the DMSforLegal tree
# Enable the Open in Explorer menuitem
Open with File Explorer a location in the DMSforLegal tree, does not work under all conditions
# Enable the Send Shared Link menuitem
Allow sharing of Links to files from the right mouse menu
# Enable the Helpdesk Contact button in the DMS ribbon
Configure a helpdesk e-mail contact address
# Enable the create Client, create Matter and edit Matter menuitems
Allow users to create new Clients, new Matters and edit Matter metadata from the Outlook tree
# Enable the extra customizable Navigate button in the DMS ribbon
Allow additional buttons to be configured
# Permissions
Configure the ability for users to change Permissions using the DMSforLegal application. Make Private removes the inherited permissions from an item and sets the item permissions to the selected user only with full control. This is of course only possible if the user has the right to change permissions. The extra configuration options allows easy sets of Permissions that users can assign become visible in the DMSforLegal clients. The goal is to allow a specific set of assignable permissions to be presented.
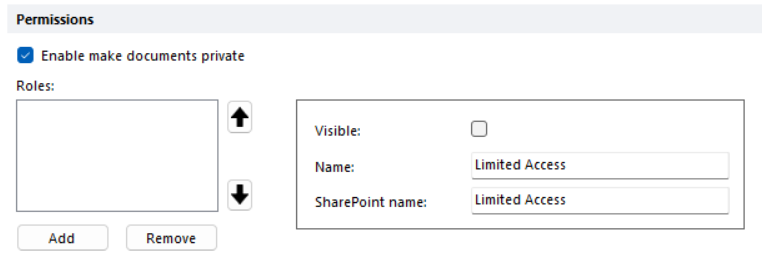
# Recent documents
Configuration of the Recent Documents folder feature in DMSforLegal. Recent document could be presented in three different ways: from search, from the Recent Documents Lists or Hybrid. Because search indexing sometimes takes up to an hour, the Hybrid model would merge very recent document changes with search based recent document changes.
# Query text addendum
Allows you to add additional search filters on Search requests.\
# Graph response filters
Allows you to add additional filters on Graph responses (GET /recent) such as a filter on the url:
| Field | Value |
|---|---|
| Property name | remoteItem.webDavUrl |
| Regular expression | ^https://<domain>/sites/<sitecollectionname> |
See an example in the screenshot below.

# Scan cover page
Scan cover pages create a printable page to be used as document scanning separator pages.
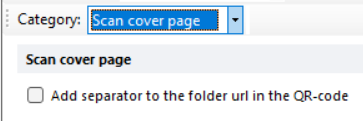
# Secondary locations
Secondary locations are additional SharePoint site registrations that the DMSforLegal clients is managing
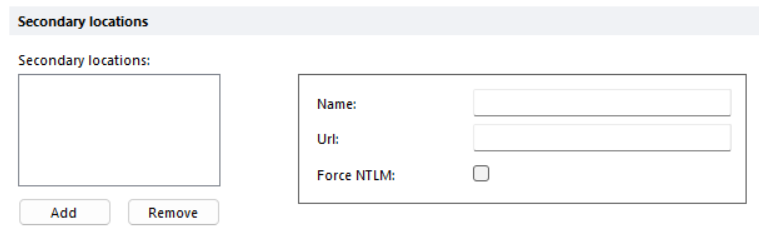
# Synchronize folders - storage location
Synchronize folder is a function to replicate the contents of a folder in Outlook to a destination in SharePoint.
The folders configured to be synchronized can be stored in the Registry (HKCU) or in SharePoint list

# Task queue
The upload and other DMSforLegal processes can be configured to use a background batch oriented task concept.
Per task function these can be switched on or off. The default is enabled
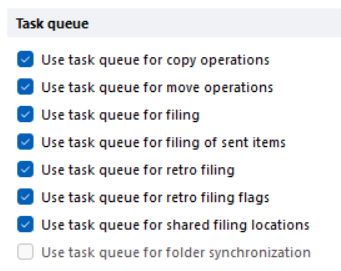
# Terms
Ability to customize the Terms used in the DMSforLegal and other Epona products
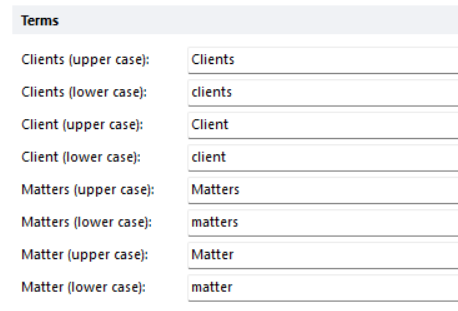
# Upload-queue
In case of network problems the upload is retried. The interval and retry attempts can be configured
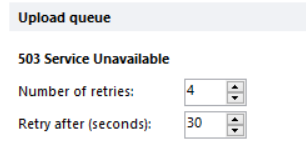
# Validsign
Used in conjunction with the DocumentSigning Setting, switch to Validsign.
Configure the ValidSign API URL and your API key.
